Reserve + Request Utility from search  #
#
Requests are different from reservations – Requests are a function of the Homebound module and express an interest in a title, rather than an urgent demand for a title with a reserve.
Utility reserve #
The Utility reservation form is invoked from:
- Search results – Titles display pop-up menu
- Search results – Item Display pop-up menu options:
- Reserve Item – which automatically sets the checkbox for ‘Item Specific Reserve’
- Apply a Hold (trap immediately} – which automatically sets BOTH the checkbox for ‘Item Specific Reserve’ AND the checkbox ‘Place a Hold?’
- Reserve Work (trap first incoming item) – which does not set either checkbox
- Item Details display.
- A user’s display of previous loans in User Links
- Cataloguing pop-up menu on the MARC display (any tag)
- Add a new order – from approved orders via Suggestions or from newly catalogued titles.
The title detail is therefore always known and the title (and item details if appropriate) are already automatically entered on the form and all that is required is to identify the user and determine where the user wishes to collect the item. It is also possible, optionally, to extend the reservation to all other copies of the work by removing the tick from ‘Item Specific’, except where the item identified is a magazine issue.
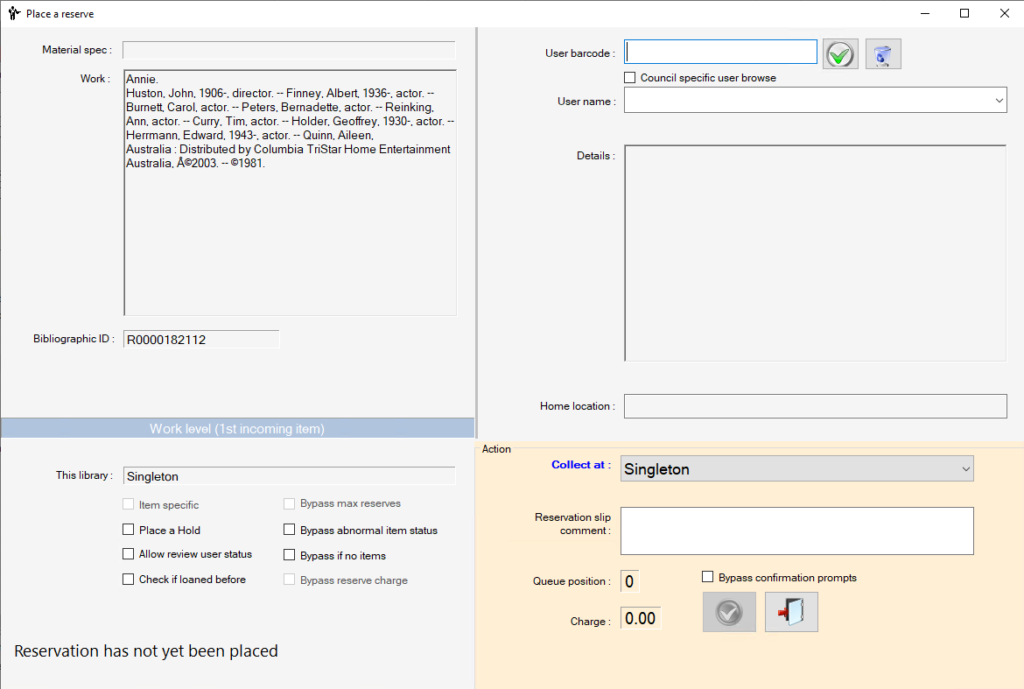
Reserve Item/Work scope #
This form can be used to reserve either a specific item, or the first copy of the work that is returned.
The control for this is the checkbox for ‘Item Specific Reserve’ – if ticked, then the specific item with the barcode shown will be reserved (and all other copies ignored); if unticked, the first available copy will be used to satisfy the reserve, and then the reservation will be removed, and the other copies will not be affected.
Reserve Checkbox options #
Item specific #
Where the known item reservation form is linked from item details, then as the item has been focussed on. Removing the tick from this checkbox will place the reserve on the work instead.
NOTE – if the reserve utility is accessed via right click reserve work Item specific will be greyed out.
Magazine issues – If the item selected is a magazine issue, then the ‘Item Specific’ checkbox is ticked, and the tick cannot be removed.
Place a hold / Set aside #
Holds or set asides may be placed – to capture an item for a user – by selecting ‘Place a Hold/Set aside’.
NOTE – that a Hold CANNOT be applied if the item is on loan, currently reserved, or an Inter-Library Loan. The Hold is subject to a charge, which is the standard reservation charge for the user/material type combination; the charge may be nullified by use of the Enterprise parameter ‘Charges for Holds’.
Allow Review User Staus #
If a user has a status of review it is normally an exception that would prevent the reserve. Selecting this checkbox will allow the reserve to be placed.
Check if loaned before #
This Checkbox displays a popup question if the work has been loaned by the user previously to confirm if they want to proceed with the reservation.
This check box will be ticked by default if the enterprise parameter is LoanCheckIfItemLoanedBefore turned on.
Bypass max reserves allowed #
Each reservation parameter combination – user type plus material type plus location – allows a maximum number of reserves to be placed. If the user has reached their defined maximum, then further reserves are inhibited; however, this checkbox allows the maximum limit to be bypassed, and the reservation can continue then to be placed.
Bypass abnormal item status #
Normally a reservation may not be placed if the associated item has an abnormal status, such as Missing or Lost. The status block may optionally be overridden using this bypass checkbox.
Bypass if no items #
This option allows the reservation placement to be prevented from adding a reservation to a title where there are no items attached. This may be because the item is in a special collection, such as images, where holdings are not recorded, or it may be that all items have been withdrawn, but the parent bibliographic record has not yet been purged.
Bypass Reserve Charge #
This option allow the Reserve charges to be bypassed. Its accessibility depends on a reserve enterprise parameter.
User identification #
User details can be retrieved by entry of a barcode or by name. Note that if a user’s details are displayed already, then this user will be prompted for.
 This ‘onscreen return’ allows the simulation of a return key by mouse action.
This ‘onscreen return’ allows the simulation of a return key by mouse action. The wastepaper bin icon is used to clear the user barcode.
The wastepaper bin icon is used to clear the user barcode.
User Barcode #
A barcode can be entered by keying or reading with a device. If a user has already been selected, or a new user is selected by name, then their associated barcode will automatically be displayed here.
User Name #
To Seach for a user by user name:
- Type in the first part of their surname, or surname followed by comma space and initial.
- Hit the Enter key on the keyboard.
- The first matching name will display, Select the down arrow on the right of the input box displays a browsing list of used based on the name search.
- The correct user can be selected from the list
Council Specific User browse checkbox – In a Consortia when this is ticked and a user name Search is run it will only display users from the entity the workstation is located at.
User Information Display #
when a user is input the user details are displayed including
- if they have an abnormal status in red next to the user Id and
- Their home location
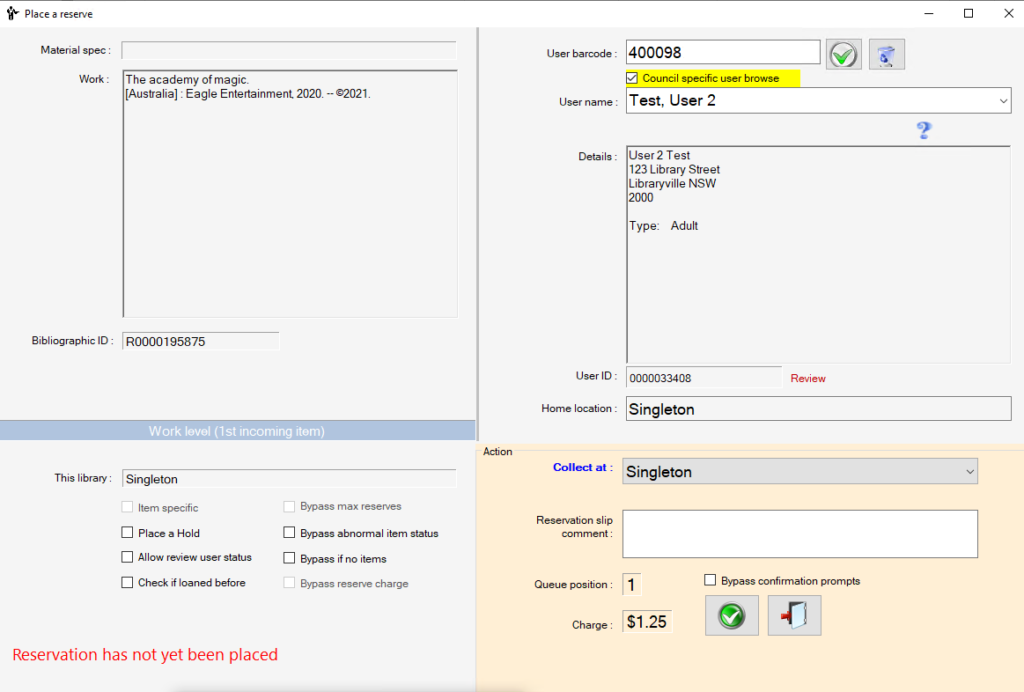
Collect at #
The collect at location can be selected from the combo of possible locations.
Note if the Reserve is to be fulfilled by INTRA-Library Loan (A Library that is a different entity to the home Library) a yellow![]() Intra Library loan Symbol will appear.
Intra Library loan Symbol will appear.
Reservation slip comments #
A comment may be attached to a reservation. The Return transaction will display the comment when the item is trapped, and it may also optionally be included on the Docket Reservation slip: the slip template need only have the keyword [Comment] in it and it will be replaced by any reservation comment value. If a library does not want the comment printed, then the slip template need not be changed.
Queue Position, Checkbox, Charge #
- The queue position will be calculated and displayed prior to the reserve being placed
- The bypass confirmation prompts removed the confirmation prompts prior to the reserve being placed.
- The charge will be calculated from a combination of enterprise parameters and reserve parameters.
Command buttons #
Two command buttons are available:
 Yes. Applies the reservation, subject to any exceptions:
Yes. Applies the reservation, subject to any exceptions:- Exit. Exits the reserve form. If exiting before the confirmation message, then the reservation will not be applied.
Exceptions #
A number of exceptions may occur, and messages will indicate the nature of the problem, e.g. where the reserve is set as item specific, but the item has an abnormal status, such as ‘Lost’
Some of these may be bypassed with the use of the checkboxes in the form.
Charges #
If the library levies a charge for placing a reservation, a question will be asked to determine if the reserve is to continue, and the charge is to be applied:
Please note that if your library differentiates between material readily available on the shelf and items out on loan, with a waive of reservation fees if the item is on the shelf, this message is still presented at the time of reservation placement. When the item is trapped, its state is evaluated, and if it is found not to have been on loan, then the charge application is suspended; otherwise, the charge is applied when the item is trapped for collection.
Confirmation #
When all other messages are delivered or bypassed, then a confirmation message is given, indicating the user’s position in the queue:
Request (homebound) #
If your library is enabled for Homebound services, then Requests may be placed for users. Requests are different from reservations – and express an interest in a title, rather than an urgent demand for it. A request will be made available to the requesting user when both the item is available, and the user has capacity to use it – that is, their current quota is less that the selection maximum.
Search options #
Requests may be created by two methods, both using Search options:
Search for any work – search results #
When a search is made, and the last user is accessed is a homebound with
- By Request ticked in they basic allocation information and
- The item format (or any of the formats associated with the work record) matches one of the item formats defined as to be used in Allocations setting in Homebound
then the pop-up menu option ‘Request work (for a Homebound user)’ is enabled in the display of titles retrieved by the query – not the lower item specific display:
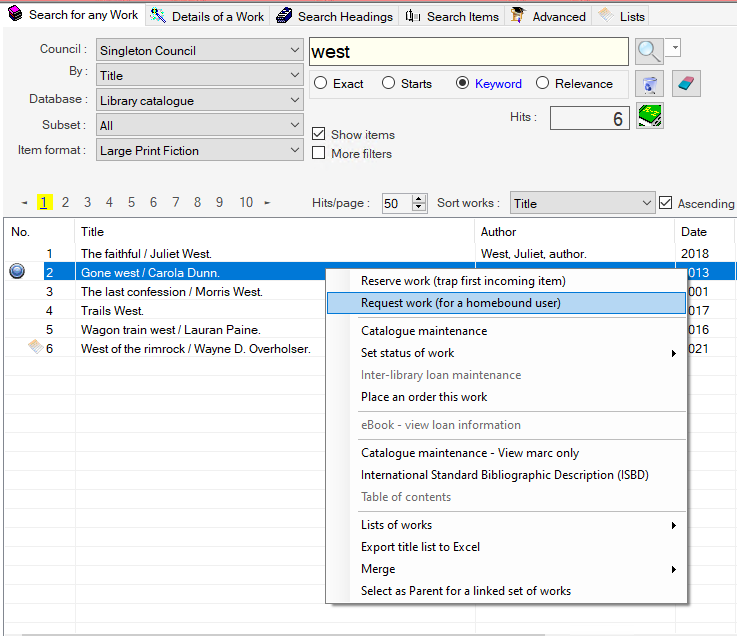
If this option is selected, then Aurora will ask for confirmation of the action, identifying the current user and the title:
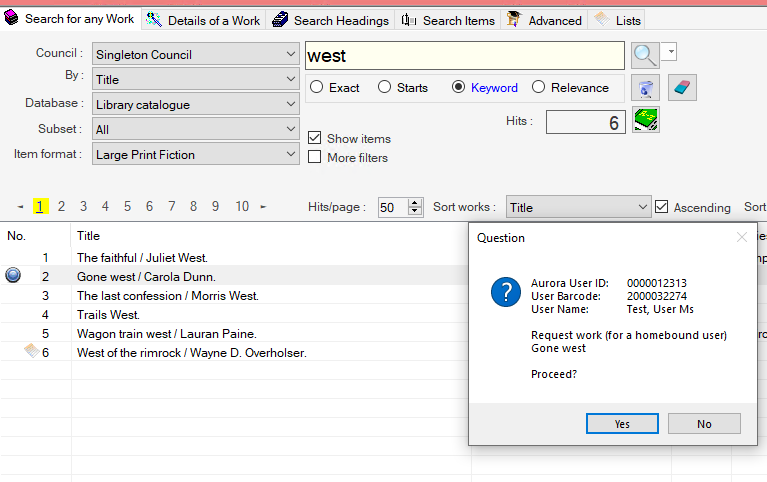
Specific result – Details of a work #
When a specific title is examined in Details of a Work, the Summary provides a button ![]() to allocate the request to the current user. A keyboard alternative: CTRL-R, is also available. Note that if no user has been selected, then there will be no response.
to allocate the request to the current user. A keyboard alternative: CTRL-R, is also available. Note that if no user has been selected, then there will be no response.
Again there are prerequisites, so that:
- By Request ticked in they basic allocation information and
- The item format (or any of the formats associated with the work record) matches one of the item formats defined as to be used in Allocations setting in Homebound
Outcomes #
Success #
If the prerequisites are satisfied, then the title will then be added to the user’s request list. This will only be actioned via the Allocations processes.
Exceptions #
The user is not a ‘Request user’ #
If the currently focused user is does not have by Request User ticked in their basic homebound settings, then a message is given advising you to go to the Homebound screen and change the setting – if appropriate – and try again.

Profile mismatch #
This occurs when the information associated with the work confilicts with the user profile setting in the basic homebound screen..
The Example message indicates the user profile has selected ‘Must Not be Audiobooks’ in their Basic homebound profile, but the selected work is in the format audiobook. The default prompt is NOT to proceed, but the software does allow you to complete the request processing if appropriate.
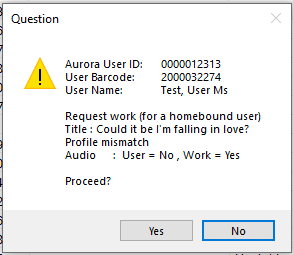
Title previously borrowed #
Aurora also checks the requested title against the user’s previous loans history and will warn if the title (not just the copy and not just this format) has previously been loaned. The default prompt is NOT to proceed, but the software does allow you to complete the request processing if appropriate.
