Catalogue Search  #
#
Search retrieves bibliographic and item details – both for information and for use in other Desktop functions. Six separate tabs are presented:
Search for a Work #
The first tab provides functionality to search for a bibliographic work. The options for the search are described here:
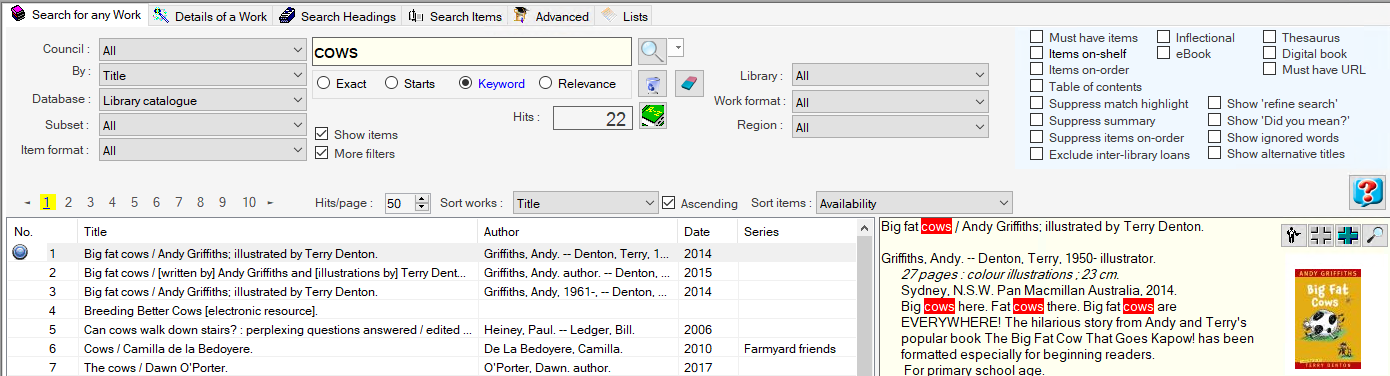
Search arguments – Run a search #
The search argument panel is the critical element in the search process. This panel consists of:
- Search selection dropdowns
- Search key
- Qualifiers
- Control buttons
- Navigation and Sorting
Search selection dropdowns #
A set of 5 selections in the form of combo – or drop-down – menu options form the search selection options, reflecting
- Council
- By
- Database
- Subset
- Item format
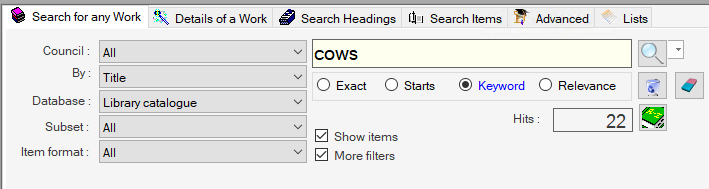
Council #
When in a Consortium system, the local Council name is automatically selected; for independent systems, this will show ‘Any’ by default and normally this will be the only choice on the combo pull-down menu.
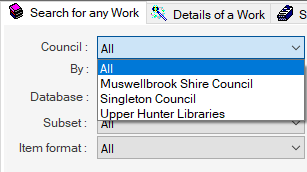
By [Access point] #
A second pull-down combo menu allows the selection of the type of search that is to be initiated.
Current options include:
- Anywhere – i.e., any of the following
- Name – individual or corporate authors, conferences
- Title [default] – including Series title.
- Subject
- Series
and any control number that is defined to be indexed, including:
- Bibliographic ID
- Item barcode
- Item SICI (serial number id)
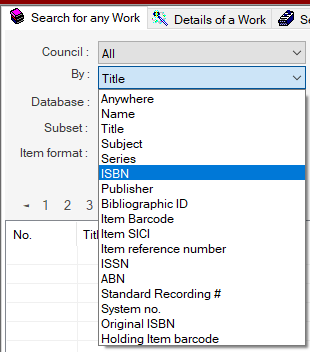
Database #
Your institution’s Main database is automatically selected. If multiple databases are in place, then the pull-down combo menu will allow selection of a single database.
Subset #
A library database may include additional collections, such as Local History or Student Texts, which can be defined as separate ‘subsets’, allowing control over general availability and searching. If database subsets are defined, they will show in a secondary combo placed below the main database element. By default, the selection is set to ‘All’, and this will be the only option if the library does not have defined subsets.
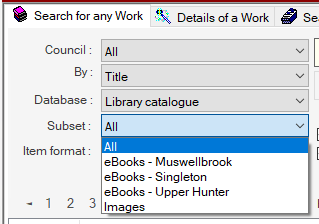
Item formats #
This drop-down menu allows selection of a specific item format (default is Any) for the search (these will vary according to library):

Search key #
Once the above options are selected, the search key may be entered.
- Truncation – only truncation is supported, using the asterisk as wildcard, e.g., biotech*
- Boolean operators – these are not supported in the basic search. Please use Advanced search for this.
- Inflectional – note the Inflectional checkbox below. With this selected, the search is automatically extended linguistically, e.g., for a noun this will search plurals as well (including irregular nouns, e.g., children, women); for a verb, all forms will be searched, e.g., act, acts, acted, acting, etc.
Qualifiers – Boleen #
Four qualifiers are provided that may be applied to the search key dependent on the search selection):
- Keyword (default): this tries to match the search key wherever the search terms appear – as random keywords.
- Exact match: the search will attempt to match the input term exactly: e.g., ‘Economics’ and display only such matches, ignoring all other titles containing the entered keyword.
- Starts with treats the search effectively as a browse but limiting results to those specifically matching the input key.
- Relevance: when Relevance is selected the results will be displayed according to a relevance weighting based on the term(s) entered and the occurrence of those terms in the results: the most apparently relevant first. This search will usually provide more search results than a keyword search.
See Search qualifiers for more technical detail on the operation of these options.
If the search selection is for Title, and the qualifier is either Exact Match or Starts with, then the results screen will show an additional column detailing any extra title attached to the work.
Note that the appearance of the qualifiers is dependent on the access point – so if a control number option is selected, e.g., ISBN, only ‘Exact match’ will be offered.
The total number of hits matching the search argument is shown below the Qualifiers.
Control Buttons #
A set of handy control buttons is provided to the right of the search entry box:
- Search Button – This ‘magnifier’ button invokes the search.
Note the small down arrow box to the right: this presents a number of options for directing the search:
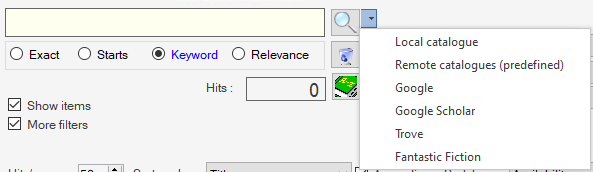
- Local catalogue – the default, using your library resources.
- Remote catalogues (predefined) – generates a Z39.50 search.
- Google – generates a Google search.
- Google Scholar- generates a Google Scholar search.
- Trove – generates a Trove search.
NOTE that the selection is NOT persistent – so if the Remote Catalogues option is selected, that will be used just for the current search, and then it will return to Local catalogue searching.
- Clear –
 The wastepaper bin icon is used to clear the work input key box. Occasionally, the search key box may not be selectable by mouse, but clicking this icon will allow clearance, in readiness for entry of a new search key.
The wastepaper bin icon is used to clear the work input key box. Occasionally, the search key box may not be selectable by mouse, but clicking this icon will allow clearance, in readiness for entry of a new search key. - Spell Check
 This button performs an explicit spell-check
This button performs an explicit spell-check
Two checkbox is placed below. This controls.
- More Filters – Additional combo menus and checkboxes
- Show Items – Shows or hides the item results panel below the work results
Note that this checkbox has a ‘persistent’ setting – that is, if set on, it will remain on for the operator/workstation. So, you can set the screen to your preferred layout as far as these elements are concerned.
Navigation and Sorting #

When results are displayed, they may be split over a number of ‘pages’, and this panel allows the next, previous, or a specific page to be selected.
Hits/page – A control is provided to set the number of results to be displayed per page. This has a default value of 20; it may be set (up to a value of 99) and will then be persistent (on the specific workstation only)
Sort Works – Results may be sorted both by title, and within title by item characteristics, All title results may be sorted as required using a pull-down combo menu – the sort can be preselected, or selected after the results have been delivered, to allow a redisplay.
NOTE – A checkbox allows the sort to be Ascending [A-Z and the default] or Descending [Z-A]
- Name
- Title [Default]
- Publication date
- Publisher
- Series
- ISBN
- Classification number [Note that call number prefixes may be counted as part of the classification, and that numbers file before letters]
Sort Items – A secondary combo menu is provided to allow the sorting of items within the specific title results. Note that the sort does not apply to serials parts which have their own sorting mechanisms.
- Availability (default)
- Item format
- Call number
- Local Library first (then alphabetical by name)
- Council (only shown if a consortium – then alphabetically by council and within that by library)
- Library (alphabetical by name
Show More Filters #
The ‘Show more filters’ checkbox reveals additional combos and checkboxes as optional filters for the search. These are placed to the right of the original search argument. Note that this checkbox is ‘permanent’ and will retain its latest setting for the next search

More filters – Dropdown combos #
Three additional combo menus are now available:
Library – Here, all the branches in your system are listed and may be selected for focussed search (default is Any)
Work format – This drop-down menu allows selection according to the defined MARC bibliographic format different from the item format defined in the 852 tag (default is Any)
Region – For Rural Libraries Queensland (currently the only installation to which this applies), this menu allows selection of a specific region, again to allow searching across a number of separate libraries, and councils. The default (and only option in non-Consortium systems) is Any
More filters – Checkbox options #
A number of checkboxes allow further filtering of the search. These only appear when the ‘Show more filters’ checkbox is selected and are then placed to the right of the search details.Checkboxes are provided for the following circumstances:
Note that multiple checkboxes can be selected, but each filter will reduce the search possibilities. If ‘Items on order’ and ‘Suppress items on order’ are both selected, then the results will show the works with items on order, but not the ordered items: any items already in stock will show correctly.
| Checkbox | Description |
| Must have items | this must be ticked if the results are ensured to have item details to display. |
| Items on-shelf | MUST HAVE items on shelf, i.e., the items must not be on loan or have status other than normal. |
| Items on-order | This restricts results to works which have items on order |
| Ebook | This restricts results to works catalogued as 'eBooks'. |
| Thesaurus | this option allows the inclusion of synonyms for the search term, where specified |
| Digital Book | (DAISY) This option is expressly provided for Libraries for the Blind, to ensure that the title returned is associated with a digital (DAISY) book. |
| MUST Have URL | if restricting to Internet (or local) media links, then results and links can be seen (and followed) on the Details of a work tab. |
| Table of contents | Limits result to works that have a Table of content – Note this can be viewed via the right click context menu on the work and selecting table of contents. |
| Suppress match highlight | By default this option is not selected, and this will mean that search terms matched in the Summary display are highlighted; ticking this box will prevent such highlighting. |
| Suppress Summary | If required, the Summary display can be switched off, to give more space to other display elements. |
| Suppress items on-order | This option allows for the bypassing of titles that are on-order in the search. |
| Exclude Inter-Library loans | This option allows for the bypassing of interlibrary loan titles in the search. |
| Show ‘refine search’ | This option shows the Refine Search panel on the right of the screen. |
| Show ‘did you mean?’ | if this option is checked and the word or phrase could not be found a question message will ask if you meant alternate options Example search – prisener Question popup – Did you mean? Prisoner prisoners Selecting yes will display the match options in the results panel. Selecting an option will fill the search key box to run the new search. |
| Show ignored words | Please note that some words cannot be used in the search process. This is either because they are ‘reserved’ words – that is the word has a special meaning in the context of the underlying program (that is Microsoft’s SQL Server Database management system) – or ‘ignored’ words, which are common words like ‘A’ or ‘The’. If you enter a search term which includes such words – and this checkbox is unticked – then Desktop will respond and tell you that the words have been removed from the search string – and will show the new search string: 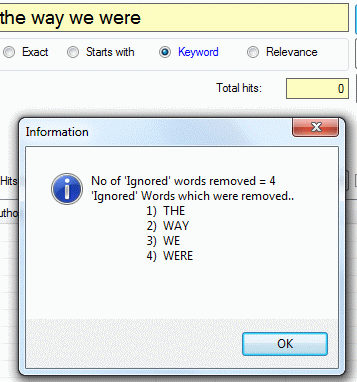 In this case, all words in ‘The way we were’ are ignored; Aurora then applies logic to retrieve the title by other means. By default, this checkbox is ticked, so the search will proceed without advice on the suppressed words. |
| Show alternative titles | Shows the additional/alternate title e.g. 246 instead of the Main Title 245 in the results – NOTE the results with an alternate title will be marked with a More details on – additional titles (alternatives, variants, added titles) in association with the main title. |
| Suppress spell-check | A check box option is provided to suppress spell-checking: this may be necessary where consistently searching for names or foreign language words, which will not appear correctly in the web dictionary. |
Results #
When the search is invoked – whether from basic or Advanced search – the results are displayed in the lower portion of the ‘Search for any Work’ screen, providing a tally of hits, and results in hyperlinked pages of 50 titles: [*where 10 is the starting default and is set in the initial screen under Hits/page. This may be reset and if reset, the new value will then become the new default.]
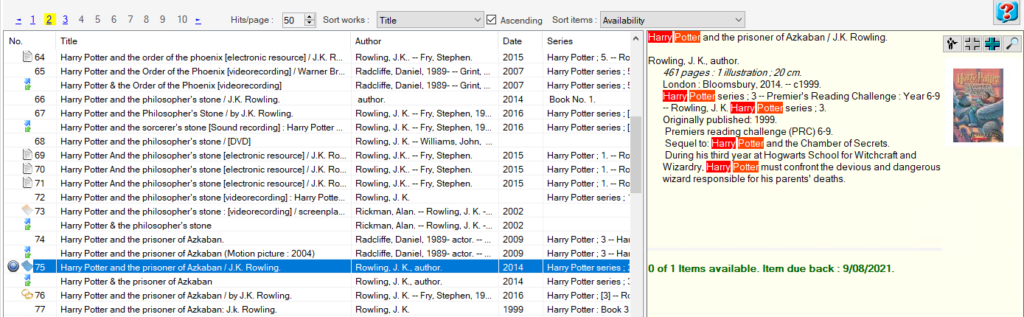
Title searching #
When searching By Title, and Search Qualifiers Exact Match or Starts With are selected, then search results will show an additional column, displaying the additional title column
Duplicated title entries #
When searching with ‘Starts with’, both main and alternative titles are displayed, and this may result is apparent duplicates being presented. You may also see titles seeming to be out of sequence – this is because the secondary title is then used as the filing title. If an alternative title is displayed in this way, it will be flagged with a small ‘pair of dice’ ![]() icon:
icon:
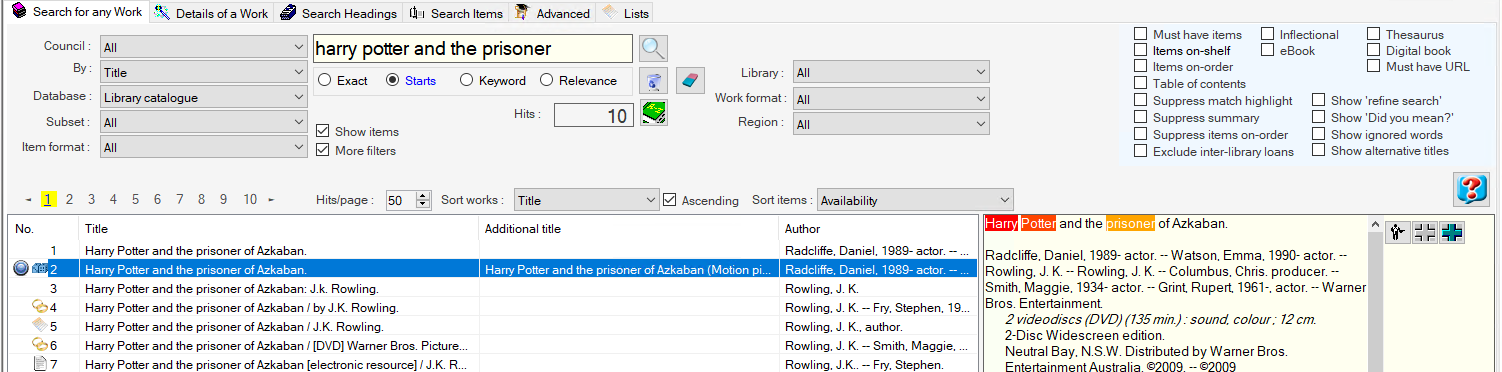
Alternative titles #
Where a record has additional titles (in MARC tags 246 – Alternative title; 240 – Uniform title; 740 – Added title, etc.) then these are displayed by default in results (for all search types). If the query is large (e.g. for a common word as a keyword in title, then the search results will take a little longer to present than if the alternative titles are suppressed: the display of alternative titles can be suppressed by a checkbox option in ‘Show more filters’.
Please also note that a GMD added to a title will cause an exact match of the title proper to fail
Relevance ranking #
If Relevance is selected when searching, then search results are evaluated in terms of their match against the entered term(s), and are displayed in the order of match value, to show the most relevant first. To make things easier to follow, colour coding is applied to reflect the level of relevance from green (high) down to grey (low):

Z39.50 Remote catalogue search #
As part of Aurora configuration, each library is able to define one or more ‘favourite’ Z39.50 targets which can be used in this search.
E.g. selecting remote catalogue from the drop-down arrow on the search magnifier button.
By default, the initial and only target set is the State Library of Western Australia, as this provides excellent results, however, the target details may be adjusted as required.
When this option is selected, many search options do not apply, and so these are removed. The target that is set in Favourites and is used here is shown in red; please note that this search does not allow you to change the Z39.50 target.
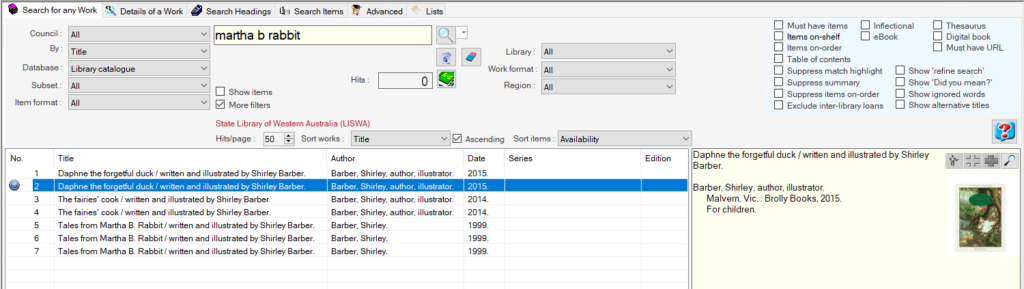
Note that if the pop-up menu (see below) is invoked, it will have two live options only:
- Catalogue maintenance – if this option is selected, the record is written directly to the Cataloguing form, so that cataloguing opens with this record available, and there is no need to go via the clipboard.
- MARC view – this will display the selected record in an overlay, in diagnostic tagged format. This may be selected and copied but is not in a form to allow direct import; however, this view is written as a file – MarcDisplay_<InstID>_<workstationname>.txt to the Work folder.
Google search #
Selecting the Google option will invoke the workstation’s default browser and send a search to Google (https://google.com) using the current search term(s), e.g. if searching and results are not sufficient, the query can be extended to Google simply by selecting Google.
Google Scholar search #
Similarly, selecting the Google Scholar option will invoke the workstation’s default browser and send a search to Google Scholar (https://scholar.google.com.au) using the current search term(s), e.g. if searching and results are not sufficient, the query can be extended to Google scholar simply by selecting the Google Scholar option.
Trove search #
Selecting the Trove option will invoke the workstation’s default browser and send a search to Trove (https://trove.nla.gov.au) using the current search term(s), e.g., if searching and results are not sufficient, the query can be extended to Trove simply by selecting Trove.
Work Results – Right click Pop-up menu #
Clicking on a title will invoke a pop-up menu – this is context sensitive; for works other than serials, this will display:
- Reserve work (trap first incoming item)
- Request work (for a homebound user)
- Catalogue maintenance
- Set status of work
- normal
- Shadowed
- review
- Interlibrary loan
- Freeze (inactive)
- InterLibrary Loan maintenance
- Place an order this work
- eBook – view loan information
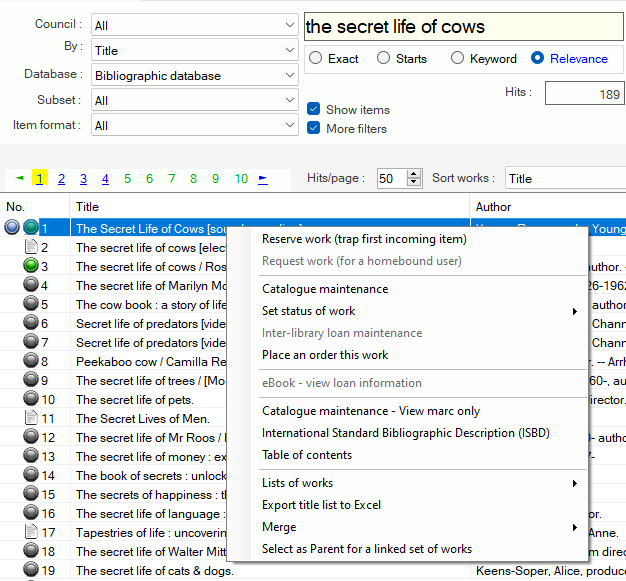
- International Standard Bibliographic Description (ISBD) – The ISBD [International Standard Bibliographic Description] view presents the title details in a traditional card-catalogue format.

- Table of Contents
Where the record has a 505 tag, detailing the work’s table of contents, this can be structured and displayed as per the example.
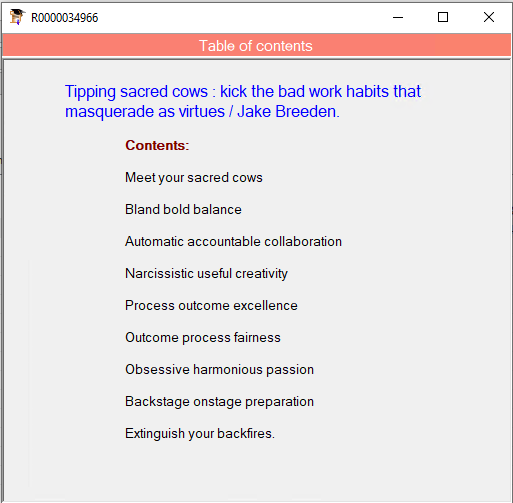
- List of Works
- Add work to a list
- Add work to selected list
- add work to users cart
- Go to list of works
- Export title list to Excel
- Merge
- Merge from this work
- Merge to this work
- Merge from this work Merge to this work Go to Bibliographic Merge
- Select as Parent for a linked set of works
- Link of parent after selected and right clicking on other works.
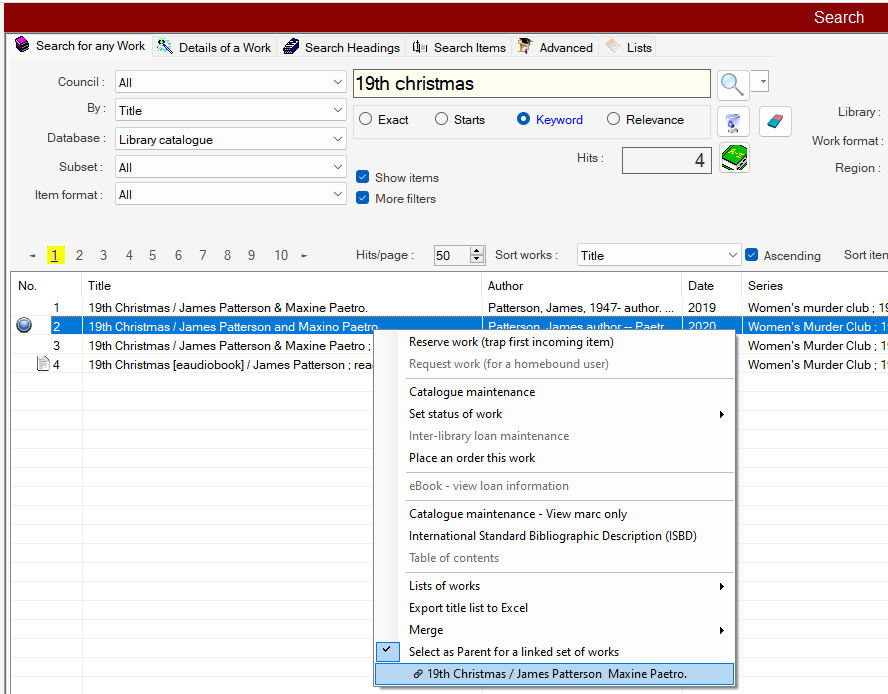
- Transfer Reserve to this work
This option only appears when the operator has selected transfer the reserve in details of a work – see the Details of a work page for full details
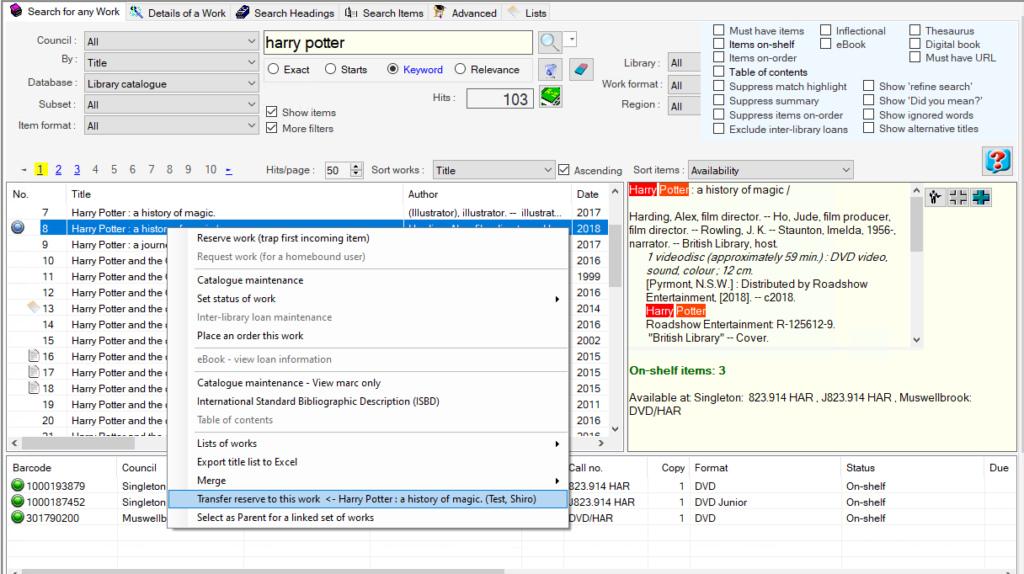
Right click Differences for Serials
- Serial – subscribe to this work
- Serial – issue display
NOTE – Reservation options are not available for the title – see the Items pop-up menu for functions to reserve a specific issue
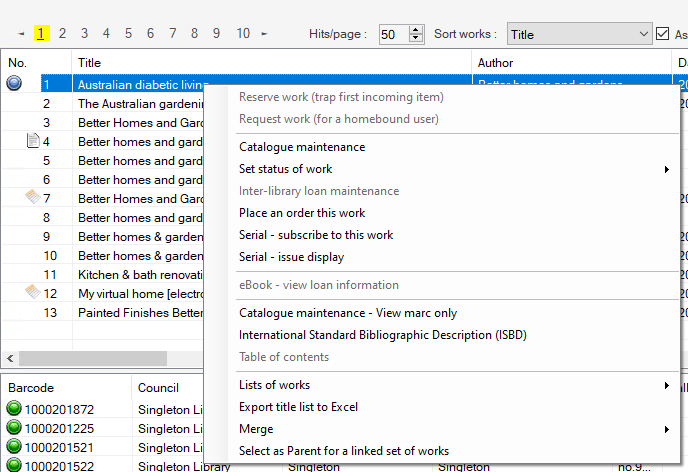
Link Works #
Link works via the search screen
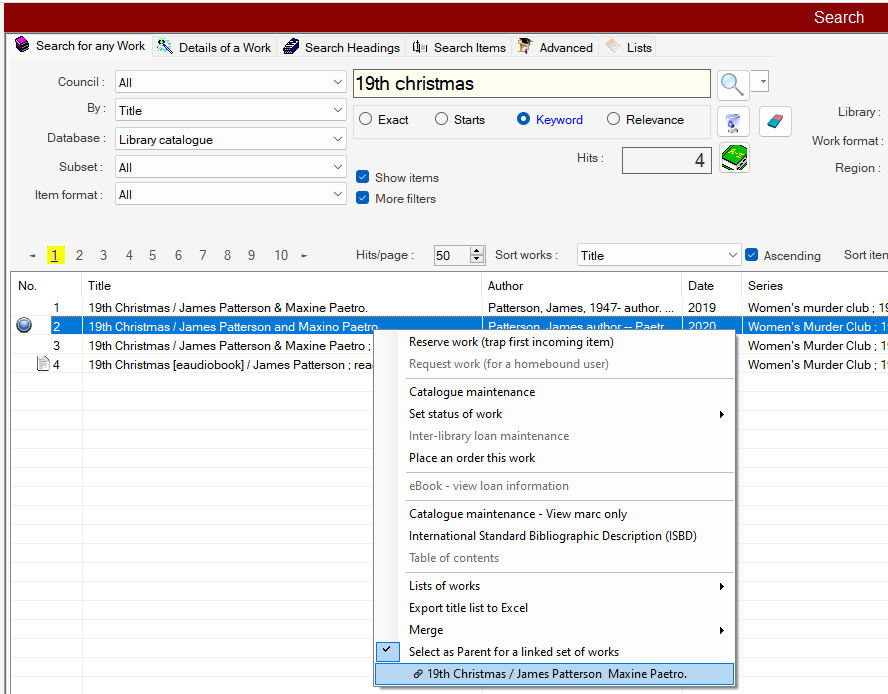
- Search for a Title in the search screen
- Right click on the 1st work you want to link and ‘Selectas Parent for linked set of works’
- Right click on the 2nd work you want to link to the 1st work and select the name of the 1st work
- Accept the Link in the pop up question and the information popup
- The works will now have
 linked rings flash icon
linked rings flash icon - In Catalogue maintenance for the 1st parent link works there will be a 774 Tag with the Bib Ref of the works linked.
- In details of work there is a linked work hyperlink to a list of all the worked linked to the work you have selected.
Link Works via the Cataloguing screen
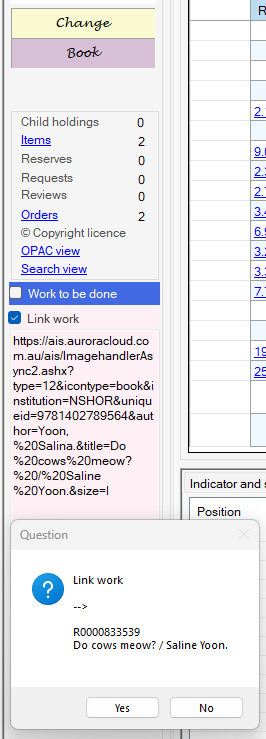
- In the Cataloguing screen for the work, you wish to link, Tick the Link work checkbox in the left hand sidebar to open the link box.
- Find the title that is to be linked in Montage Drag and drop the cover image from montage into the Link work box on the cataloguing screen in Auroa desktop.
- Accept the Link in the pop up question
- A 774 Tag with the Bib Ref and Title of the work linked.
- The works will now have
 linked rings flash icon in the Seach screen.
linked rings flash icon in the Seach screen.
Summary Panel #
As a title is selected (by mouse or up and down arrow keys), a summary is displayed to the right of the results details [unless the checkbox option to Suppress the summary has been selected]; where text in the summary matches your search term(s), that text is highlighted [this is optional and can be switched off using the checkbox option Suppress match highlight]. If an image of the work’s cover is available, then this will be displayed here:
Also optionally, search words can be highlighted in the display. The summary will indicate the number of items, and how many are immediately available (i.e. they are not on loan and do not have an item status other than ‘normal’), with a statement below, showing the branch and location of available copies. If the title has reservations, a tally will be shown.
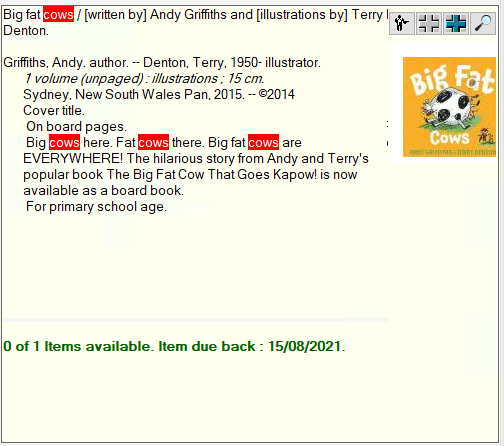
Summary – Button Bar #
The summary also contains a small button bar with four command buttons:
 Enables the operator to place a reserve on the work
Enables the operator to place a reserve on the work Creates a results list of works other people have borrowed of the same format as the initially displayed title. So, if this is the book ‘Da Vinci Code’ this links to information on other books read by the same borrowers that have read the Da Vinci Code book, and disregards borrowers of the DVD, etc.
Creates a results list of works other people have borrowed of the same format as the initially displayed title. So, if this is the book ‘Da Vinci Code’ this links to information on other books read by the same borrowers that have read the Da Vinci Code book, and disregards borrowers of the DVD, etc. Creates a results list of works other people have borrowed in all formats. So, if the title searched is ‘Da Vinci Code’, the options allow you to follow the links for Book or DVD (dependent on the entry selected initially) or to see what people borrowed, regardless of the Da Vinci Code format.
Creates a results list of works other people have borrowed in all formats. So, if the title searched is ‘Da Vinci Code’, the options allow you to follow the links for Book or DVD (dependent on the entry selected initially) or to see what people borrowed, regardless of the Da Vinci Code format. Magnifies the thumbnail of the cover image
Magnifies the thumbnail of the cover image
Note that if the work has not been borrowed, the links to other borrowings will not be offered. If there is no thumbnail image, the magnification button is suppressed.
Results from Requests Links #
Note that Search Results may also be generated from a list of Requests (for Homebound/Library of the Blind users) – and in this case, the record details have been used to populate the list. Display controls operate as normally, but the search argument will remain blank and cannot be modified, without return to the list of Requests.
Extended information #
If fuller details of the selected work are required, then when the title is selected, you can move to the Details of a work tab for extended information, covering details of reserves and requests, linked headings and URLs, and bibliographic notes.
Item Detail Results #
Items attached to a work that has been selected in the work results table displayed in a further panel below

Item Result columns available
- Barcode
- Council (where the library is part of a Consortium system)
- Library
- Sub-location
- Part (for a serial or multi-part work)
- Call no.
- Copy
- Format
- Status (please see the note below)
- Due date
- Statistical category 1
- Statistical category 2
- Borrower name
- Borrower barcode
- Message
- SICI
- Floating (simple indication if the item is marked to float between locations)
- Category
- AuroraID
Note that the status of each item is shown, including the specific item status, such as Missing or Lost; in-transit information; and a clear statement if the item is on loan, or is to be found on the shelf.
Items Results – Right click pop-up menu #
- Reserve Item
- Apply a Hold (trap immediately)
NOTE a hold can only be applied on item currently on shelf and may be set up to have different conditions to reserves e.g. charges - Reserve Work (trap first incoming item)
- Manually allocate item to Picking List
- View Item Details
- Transfer item
- Drop into Your Box of items
- Label print
- Allowing selection of ‘Spine label’
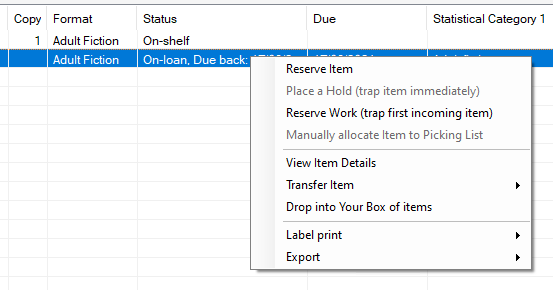
Magazine issues #
If the item selected is a magazine issue, Aurora will not allow a link for Reserve Work – the reservation must be item specific.
If reserve item is selected then the ‘Item Specific’ checkbox is ticked, and the tick cannot be removed.
Refine Search #
A powerful option for search refinement can be enabled by checkbox options: as well as providing information on the actual titles satisfying the query, Aurora Desktop also gives detail on the additional formats and headings associated with the titles subset. That is, when a search is made, the results can be immediately refined by selection of shared elements, to allow immediate focus on relevant materials.
For instance, for the example search above made on ‘dream’, the Union returns all the titles including the word ‘dream’, and additionally provides the following refinement options:
Options are presented in two separate boxes:
General
The General list of refinements includes information linked from shared coded data elements, to allow identification of common elements such as:
- Format
- Target audience
- Biography
- Language
Authors, subjects, etc.
This separate list of refinements provides a summary of all the navigation links held in all the records in the results set, allowing immediate options to narrow the search focus
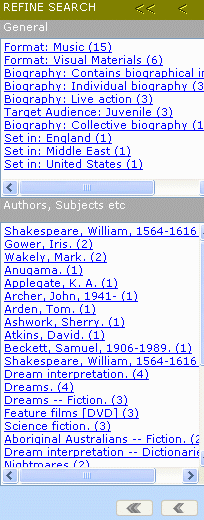
How to navigate the refinements #
Each refinement is presented as a hyperlink, and clicking the link will take you to a new display focussed on that specific heading. Note that the display of refinements will of course change accordingly. You can select further refinements as appropriate, and can navigate backwards using the controls above and below the Refinement listings:
where ‘<<‘ will take you back to the start point of Refinement navigation, and ‘<‘ will step back to the previous level.
