Funds  #
#
Funds may be invoked from the Aurora Cloud Desktop Technical services ribbon bar. Fund information may be sensitive, and operators will need to have sufficient privilege level to be able to see this information. In the case of a Consortium installation, you will only be able to see funds relating to your own Council – other fund details are masked with asterisks.
The screen opens to a general view like this:

Fund display #
The Fund display screen is made up of a number of objects:
Financial year #
The Aurora structure can retain multiple financial years, and the drop down box allows selection of the year to be examined.
Tree listing of funds #
The display shows a tree representation of the funds, with any hierarchy determined by the library being evident in the stepping of the fund names.
Clicking on an individual line item – will open the fund detail tab.
Please note that directly above the tree display there is a checkbox ‘Show IDs’. If this is ticked then the fund tree will also show the fund id:
Budget summary #
In the right hand portion of the screen, the budget summary for the selected financial year is shown, listing the overall budget, and each specific fund, with respect to budget, commitment, expenditure and current balance:
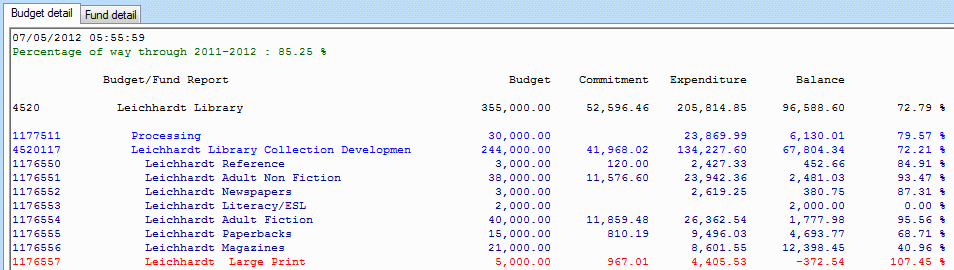
If the selected financial year is current, the display will show the date of the report, and the percentage way through the year; and a separate percentage will be given for each fund element, showing the percentage which is already spent and committed. If a fund is overspent, then this is shown in red.
Fund detail #
A second tab to the right of the Budget Summary displays Fund Detail. This may also be invoked by clicking a fund directly in the tree on the left – the flash icon for the fund will change to indicate which fund is selected:

The display shows a number of elements which are self-explanatory. In addition, the following are worthy of note:
| Element | Notes |
|---|---|
| Level | this shows the level of the fund in the hierarchy. The overall budget is always given a level of 0. The immediate parent is shown fourth from bottom of the grid ‘Parent fund’. |
| Commitment | The commitment is always calculated from the outstanding orders. This element may not be manually entered. |
| Warning | This indicates the percentage amount of the fund, below which, warnings will be issued that the fund is getting low. |
| External fund id | This field is provided to allow funds to be aligned with an external FMIS system, so that SQL queries may be run using Join features. |
Checkbox options
Above the displays on the right hand side for Fund Detail, two checkboxes are provided to
- Show orders
- Include transferred orders
If Show Orders is ticked, then all individual orders for the specific fund in the selected financial year are listed; the list can be modified using the other checkbox to determine whether transferred (i.e. completed) orders are included or not.
A display including the transferred orders may show similarly to this:

Order status Flash icons
with each row having a specific flash icon to reinforce its order status:
| The order is completed | |
| The item is still on order and has not been received | |
| The order is closed (and order item details are transferred to Holdings) | |
| The order has been cancelled | |
| The order is ‘not received’ – indicating that it may be partially received |
#
The Orders display has a pop-up menu and this allows options to go to:
- Go to Cataloguer – displays this record in Cataloguing and allows it to be edited
- Go to Catalogue Search by Bibliographic ID – displays this record in Details of a work
- View this order
- Receive this order
Financial interface #
The Financial Interface function must be agreed by the library with their finance section and AIT. This function allows details of recent receipts to be provided as an interchange file in Excel csv format.
| Warning: Please note that the Export Directory must be set for the function to operate. |
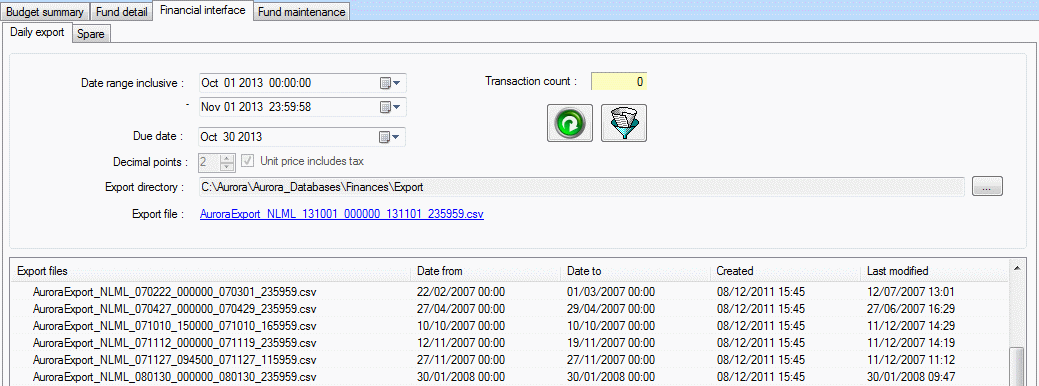
The tab presents a control panel with the following elements:
| Element | Notes |
|---|---|
| Date range inclusive. | The export action needs to know the date range for the receipts to be identified. By default, this is the current month, and can be adjusted as required. |
| Due date | This is the date when the invoice is due – effectively this is noted as when the item is received and is set to today’s date. |
| Decimal points | This determines the number of decimal places to be used in calculations. This is currently pre-set at 2 |
| Unit price includes tax | This checkbox is preselected, and assumes that the price recorded in receipt data per item includes GST |
| Export directory | This defines the path for the export files. AIT recommends that this should be in the folder :….\Aurora\Aurora_Databases\Finances\Export. Please note that if this is not set then the function will not operate. |
| Export file | This names the export file that will be created to hold the required receipt data this is named according to the set date range – in the form:
AuroraExport_<InstID>_<StartDate>_<StartTime>_<EndDate>_<EndTime>.csv where dates are in the form yymmdd and times in the form hhmmss. The file name is applied automatically and will change in agreement with any variation in the selected date range. |
| Transaction count | By default this is always zero when opening the tab. It represents the number of transactions recorded in the specified time period and therefore the number of rows to be produced in the csv file. Use the command button to get the transaction count for the new export run |
#
Two command buttons are available:
 Get transaction count. This must be performed as the first step in the export procedure – it identifies the number of transactions recorded in the specified time period and therefore the number of rows to be produced in the csv file.
Get transaction count. This must be performed as the first step in the export procedure – it identifies the number of transactions recorded in the specified time period and therefore the number of rows to be produced in the csv file. Create export file. This command produces the required csv format export file.
Create export file. This command produces the required csv format export file.
Export files #
The lower panel will display previous export files. When the command button to create an export file is used, the new file will appear here on completion.
#
A right-click on the required file will invoke a pop-up menu with just the one option – to open the file which it does using Excel.
Fund maintenance #
When a fund is selected it may be edited – as long as the operator has a privilege level to allow this. The screen is populated with the existing details:
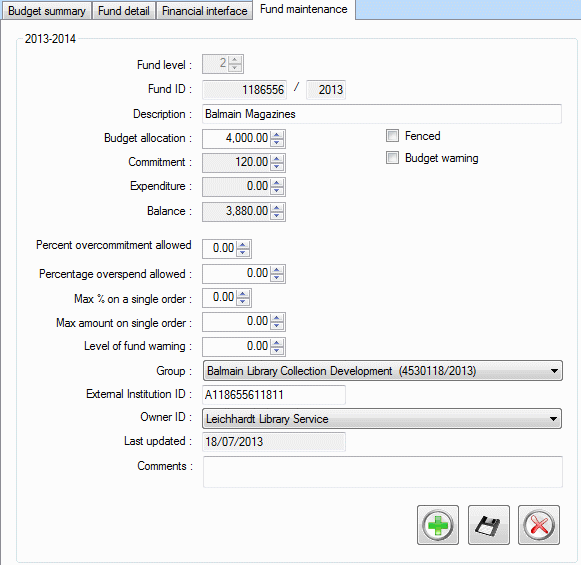
| Element | Notes |
|---|---|
| Fund level | Funds are related hierarchically – the budget overall is set as level 1, and then a fund within the budget will be level 1, and that may have sub funds at level 2, etc. This level is applied automatically and cannot be adjusted manually. |
| Fund id | The fund id is the id used in all internal processes. This may be assigned by the library and may correspond to a library id – but in Aurora this must be an integer value – no letters are allowed. The id is in fact made up of two elements:
the actual full id is a combination of these two, e.g. 12345/2013. |
| Description | A free text description of the fund |
| Budget allocation | The holds the current full allocation for this fund. It may be adjusted if necessary. |
| Commitment | The current commitment for this fund is displayed here. This cannot be edited but is derived from information from the orders themselves. |
| Expenditure | The current expenditure for this fund is displayed here. This cannot be edited but is derived from information from the orders themselves. |
| Balance | The current balance for this fund is displayed here. This cannot be edited but is derived from information from the fund allocation minus commitment and expenditure. |
| Fenced | If a fund is (ring-)fenced then its allocation may not be taken away for other purposes. |
| Budget warning | |
| Percentage overcommitment allowed | This defines how much more money may be placed as committed orders than actually exists in the fund. This may be judged on the basis of what proportion of the commitment is likely to be turned into actual expenditure during the financial year. |
| Percentage overspends allowed | This relates to actual expenditure: if funds are arranged hierarchically, then some overspend of a lower-level fund may be permitted, if the overall fund can remain within its set budget. |
| Maximum % on a single order | Sets the maximum percentage of the fund that may be committed on a single order. |
| Maximum amount on single order | Sets the maximum amount in the default currency allowed on a single order. |
| Level of fund warning | Sets the level (as a percentage) under which operators are warned against further commitment. This control allows for a ‘Low Fund’ warning to be issued when money is running short. |
| Group | Where the fund level is greater than one, this defines the parent fund, to which this one belongs. The combo drop-down will present the funds defined at the next level higher than the current fund. |
| External Institution ID | This holds the fund id as known to the library’s FMIS. It is not used in Aurora but is recorded to allow opportunities for SQL output to provide joins from the Aurora fund id to the FMIS fund id. |
| Owner ID | |
| Last updated | The date when the fund was last modified or created. |
| Comments | Free-text comments can be applied to a fund, e.g. to indicate scope, or to note changes. |
#
Three command buttons are available:
 Add new. This button is used to add a new fund.
Add new. This button is used to add a new fund. Save.
Save. Delete. A fund can only be deleted if not linked to transactions – i.e. there must be no money committed or expended.
Delete. A fund can only be deleted if not linked to transactions – i.e. there must be no money committed or expended.
| Warning: Please note that all changes to funds are written to audit files |
