Invoices  #
#
The Invoices function allows examination of an invoice – it may be called up by number, or via the issuing supplier
The screen opens to a blank form made up of a number of panels.
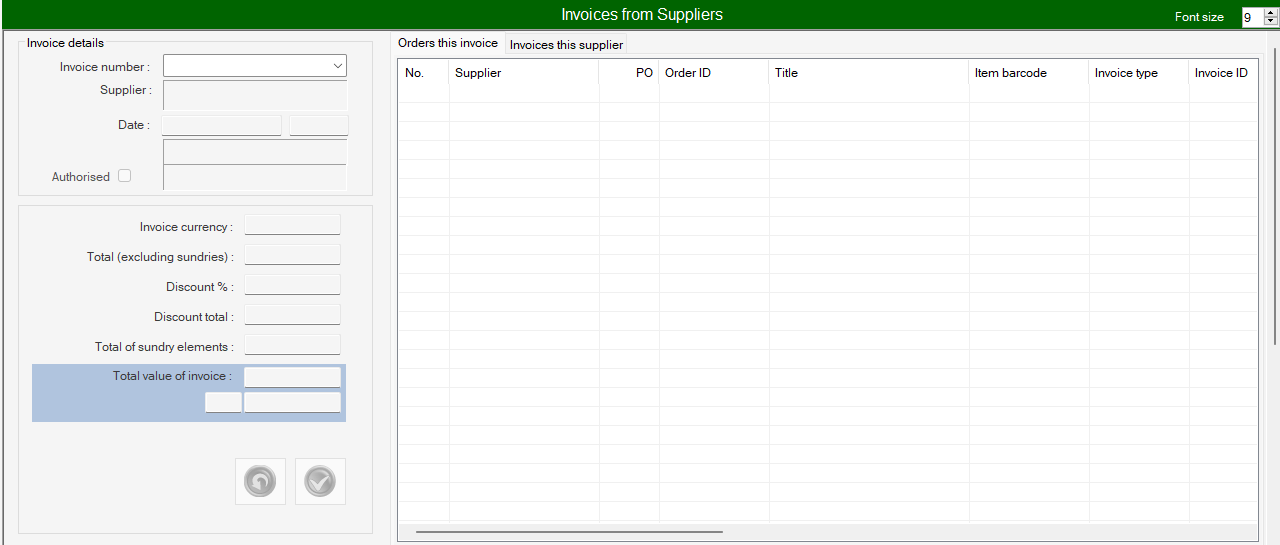
Invoice details #
Invoice Number – drop down
This panel is used to retrieve an invoice by its invoice number. The input box accepts a partial key, so you can enter, say, ‘1’ and hit return, and the combo drop-down will then show the first 20 invoices with numbers starting ‘1’ in order:
On selection, the panel will then show additionally:
- the supplier name
- the date of the invoice
- the internal invoice id
and if the invoice is authorised, then
- the operator id of the authoriser
- the date when authorised
Invoice total #
When an invoice has been identified in the panel above, then its current total is displayed below:
allowing comparison with the actual invoice presented by the supplier, to check totals. Note that if an adjustment to details is required, this may be achieved using the pop-up menu, described below; otherwise details may not be varied using this screen, which simply presents the information which has previously been gathered from the receipt processes. If a discrepancy is noticed, then this must either be rectified using standard procedures in receipt or notified as a query.
The main procedural action that may be taken here is to accept the details using the command button ‘Accept’. This will mark the invoice as authorised for payment – and this will be reflected in the Authorised checkbox above and associated display.
Invoice adjustment #
It is possible that an invoice may need to have a total adjustment – this may be as a result of human error (in transcription of individual line costs or omitting to record an additional sundry invoice element), or as a result of the summary mismatch with the supplier’s invoice total, which may occur when there are discounts applied and variations in rounding. These may be rectified using the Adjust +/- pop-up menu options on the Orders this invoice display.
However, it is possible or an invoice total to be found to be incorrect. As an invoice is retrieved, if its total is incorrect, then a warning is displayed at the foot of the screen:

and a new command button is displayed ![]() and if this is clicked, an invoice adjustment question is asked:
and if this is clicked, an invoice adjustment question is asked:
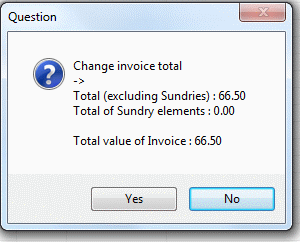
and if ok, then the invoice total is updated. Note that this uses the recorded data for each line item as detailed in acquisitions audit history and does not change those – simply the accrued total.
Orders this invoice #
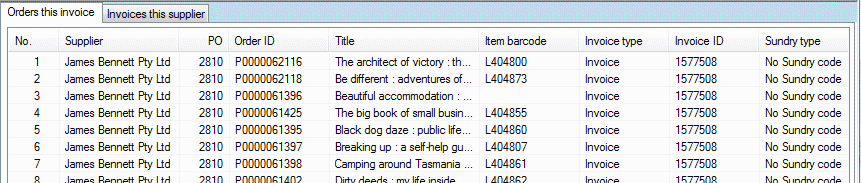
This tab gathers together all of the information currently gathered about the invoice – linking any titles and items covered by the invoice, and presents the details itemised with status information. One single invoice may have a large number of individual line items.
#
Selection of a row with a right mouse-click will bring up a pop-up menu:
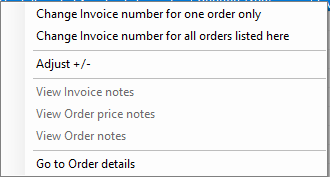
with the options:
- Change invoice number for one order only
- Change invoice number for all orders listed here
- Adjust +/-
- Go to Order details
Change invoice number #
An invoice id, if incorrectly assigned, may be amended. An update may be applied on an item-by-item basis or representing all items on the source invoice.
For one order only #
A specific line in an invoice may be selected and in this case a confirmation question is asked, giving details of invoice, title and barcode, and supplier and actual cost.

This needs to be checked, and if ok, then a prompt is given requesting the replacement invoice number:
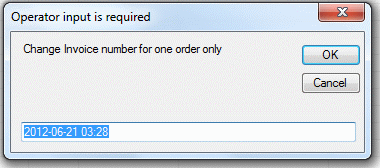
and this must be re-confirmed to complete the process:
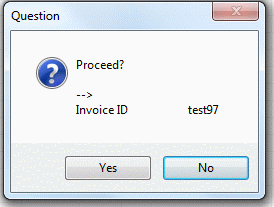
For all orders listed here #
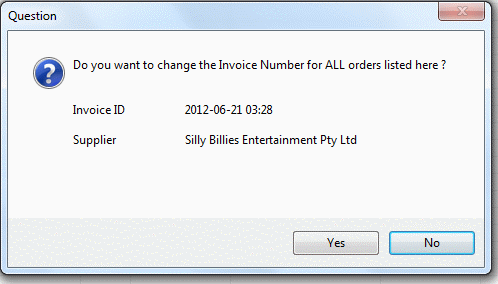
Adjust +/- #
If an adjustment needs to be applied to an invoice, this may be made on the basis of a specific line item in the invoice, to allow for logical audit control. A line may therefore be selected from the invoice using the pop-up menu. This will add a new panel at the bottom of the invoice details, which reflects the details of the selected title, gives the current total for the invoice (before adjustment), and allows entry of an amount to adjust – this may be positive or negative. Using this function adds a new Save command button at the foot of the screen:
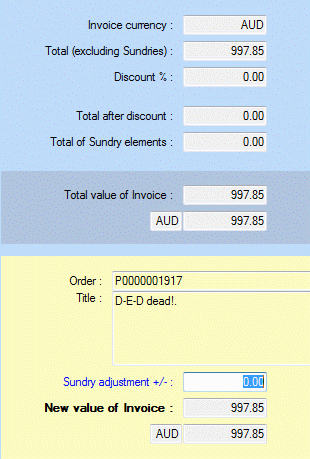
When the amount is entered and the Save button is invoked, Aurora will ask for confirmation of the new invoice total:
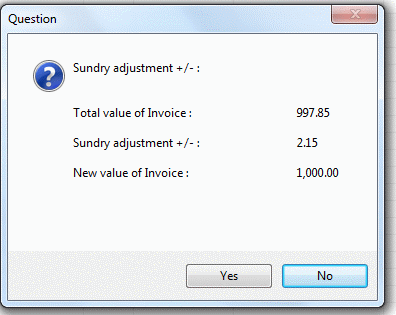
and if this is ok, the revision will be reflected in updated Invoice details. Note that the adjustment is recorded as a Sundry item – that allows an overall invoice adjustment, e.g. overall discount, to be recorded against a single item without changing its replacement value incorrectly – and the adjustment is identified as a line item in its own right in the display with a note to the effect of the adjustment; the original line item remains in place:

Invoices this supplier #
This tab allows identification of a supplier – and then to list all invoices for that supplier. The blank form is displayed on opening:
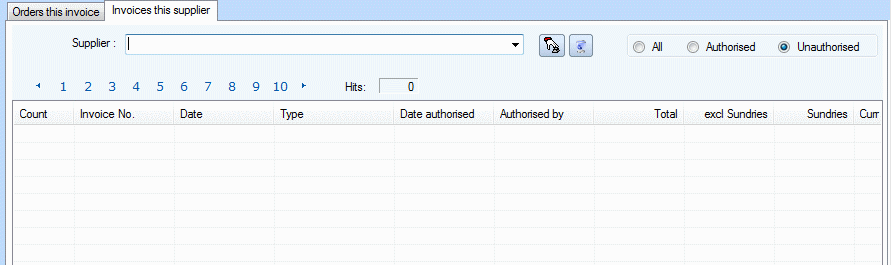
This allows entry of a part-key for the supplier name, e.g. ‘JAM’ to find James Bennett. Enter the part-key and hit Return, and the combo will be populated with a list of suppliers in alphabetical order from the entry point of the part-key, so opening the combo will allow selection of a supplier further down the list, e.g. Keith Ainsworth (but not Bookhouse, which will have been bypassed).

#
The following control buttons are provided:
 – This ‘onscreen return’ allows the simulation of a return key by mouse action.
– This ‘onscreen return’ allows the simulation of a return key by mouse action. – The wastepaper bin icon is used to clear the supplier’s name text box. Occasionally, this box may not be selectable by mouse, but clicking this icon will allow clearance, in readiness for entry of a new supplier.
– The wastepaper bin icon is used to clear the supplier’s name text box. Occasionally, this box may not be selectable by mouse, but clicking this icon will allow clearance, in readiness for entry of a new supplier.
Filters #
A radio button selection is given, allowing the invoice display to show, invoices for the selected supplier. The default is ‘Unauthorised’ and these invoices will show immediately the supplier name is selected
- All
- Authorised
- Unauthorised
Invoice state flashes #
Each invoice has a flash to indicate its state:
 Authorised
Authorised Unauthorised
Unauthorised
#
A small pop-up menu:

offers a single option – to Show invoice detail. Selecting this will populate the Invoice details with status and summary details and allow the invoice to be authorised (or de-authorised if necessary). At the same time the list of orders covered by this invoice is also available by switching back to the Orders this invoice tab.
#
Four command buttons are provided at the bottom of the screen. Please note that they will not all be visible or enlivened at the same time:
 Correct invoice total. Only displays if the invoice total does not equal the sum of the individual items received.
Correct invoice total. Only displays if the invoice total does not equal the sum of the individual items received. Undo authorisation. Only enlivened if the invoice has been authorised.
Undo authorisation. Only enlivened if the invoice has been authorised. Authorise. Only enlivened. if the invoice has not been authorised
Authorise. Only enlivened. if the invoice has not been authorised Save adjusted invoice detail. Only available when the Adjust +/- option has been selected from the Orders this invoice pop-up menu.
Save adjusted invoice detail. Only available when the Adjust +/- option has been selected from the Orders this invoice pop-up menu.
