Suggestions  #
#
The Suggestions screen provides full capabilities for managing suggestions – both added by public users via the WebOPAC and by staff members for stock development purposes. The suggestions may be carried forward to linked InterLibrary Loan or Purchase actions – or may be rejected. The suggestion list is displayed with indications of certain or possible matches with records already on the database and links to both the local catalogue and remote targets via Z39.50 to assist in verification and location of titles.
Additional Suggestion Options #
Montage suggestions #
On Saving the Suggestion, the user’s indication is carried forward so that the requests may be listed as Order Requests or Inter-Library loan Requests, using the options described below. The user indication is not binding.
Quick Suggestion #
All operators do not need to be given access to the full Suggestion Management functions – if preferred, the Quick Suggestion facility can be enabled for specific workstations, allowing any user of that workstation access to a simple suggestion form (only)
Screen details #
The initial Suggestion Management screen opens as below, with immediate tallies of suggestions according to their current state:
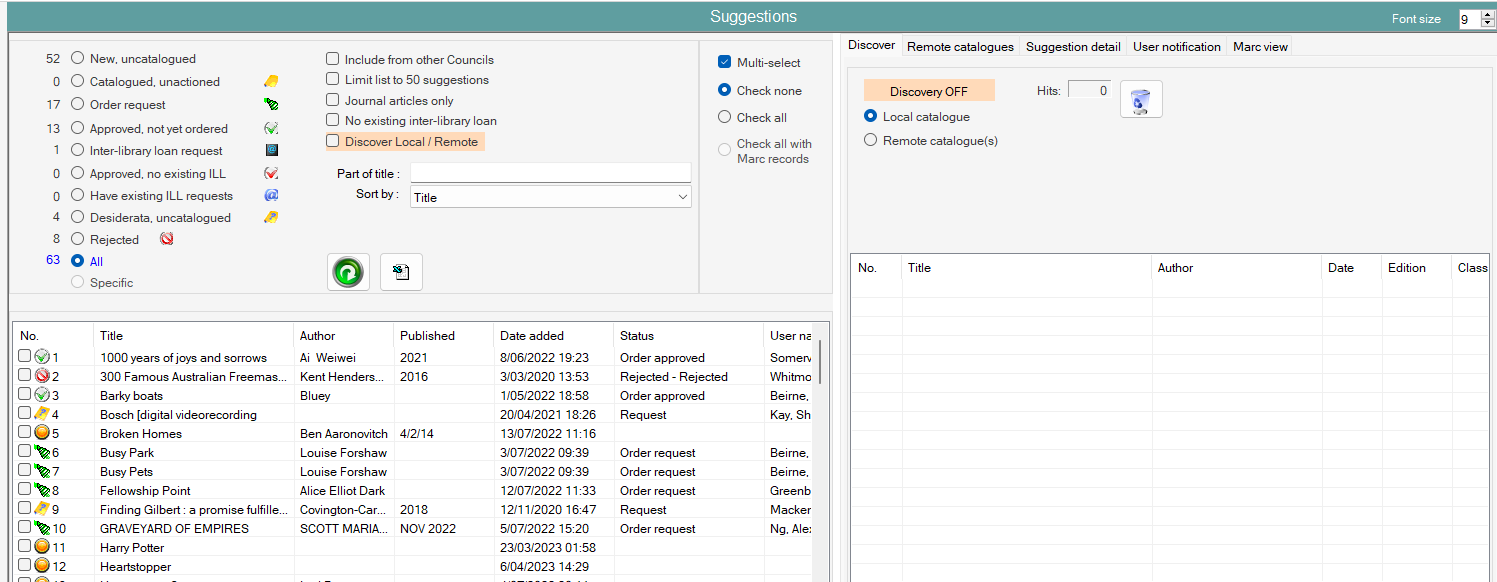
Suggestion state #
A sequence of radio buttons indicates the current state of suggestions and provides an instant tally of the number of suggestions with that state. A radio button must be selected [with optional checkbox qualification] and the Refresh button invoked to list the details. You may also want to select a sort option first.
States #
A pop-up menu is associated with each suggestion, but the options and possible actions will depend on the current status. This will vary according to the initial radio button selection and the context of the suggestion. Follow the appropriate link for details:
- New, Uncatalogued
- Catalogued, unactioned


- Order request
- Approved, not yet ordered
- Inter-Library Loan request
- Approved, no existing ILL
- Have existing ILL requests
- Desiderata, uncatalogued
- Rejected
- All suggestions
Qualifiers #
Also provided in this panel, which allow qualification of the Suggestions to be retrieved, by applying or lifting filters:
- Include Suggestions from other Councils. This checkbox is only shown in the Consortium implementations, whereby default, the Suggestions are filtered to the ‘home’ Council only. This checkbox allows that filter to be switched off. Please note: The checkbox is only enabled if the operator has Bibliographic Catalogue maintenance access.
- Limit list to 50 suggestions. This is a useful option, particularly if the quantity of say the Uncatalogued Suggestions is high – using this limit means that the time taken to retrieve work to be done is substantially reduced.
- Journal articles only. Where the library supports Suggestions for journal articles (for ILL) this allows a specific filter
- No existing inter-library loan
- Discover Local/Remote – By Selecting this checkbox and refreshing the results flashes will be updated.
- Part of title – Search box
- Sort Options – A combo allows selection of a specific sort by Title (default) or Author or By date, earliest first or By date, latest first.
Note that while you can sort by any display column (see Sorting), this will not sort dates correctly, and you should use this option for that purpose.
#
 Refresh – this button invokes the listing display for each of the Suggestion states. Note that if a specific sort is required, then this should be selected before Refreshing.
Refresh – this button invokes the listing display for each of the Suggestion states. Note that if a specific sort is required, then this should be selected before Refreshing. Export – this button allows export of the current display to Excel
Export – this button allows export of the current display to Excel
Multi-select #
The Multi-Select checkbox stands in its own panel, to the right of the States panel. This allows multiple Suggestion rows in the results table, to be selected for handling at the same time, by ticking multiple checkboxes. When the Multi-Select checkbox, itself is ticked, then this will in turn enable three further radio buttons:
- Check none – sets all displayed Suggestion checkboxes as unticked.
- Check all – sets all displayed Suggestion checkboxes as ticked.
- Check all with Marc records – sets all displayed Suggestion checkboxes as ticked, where the Suggestion has an associated MARC record.
Suggestion listing #
The suggestions are listed by default in alphabetical order of title (see above for additional sort options). A number of flash indicators are used to give additional information on the state of the suggestion, and these are described below.
Sorting #
The current Suggestion display may be sorted on any column, by clicking in the column header. The first click will sort into ascending order, e.g. of username; the second reverses the order and displays then in descending order. Please note that dates will not sort sensibly using the Windows display characters, and any date sort should be specified using the Sort options combo.
Suggestions Flash indicators #
Each Suggestion may have a specific flash indicator, showing its status. Please note that where a Suggestion is added via WebOPAC, and the split Suggestion screen is in operation, then the flash displayed will reflect the user indication – either Order request or Inter-Library Loan Request, and this will not then show the additional flash e.g. an actual or potential match with a record already on file. Care should therefore be taken to check the Status column for this information.
| Flash | Description |
|---|---|
| |
The Suggestion is new, has had no action, and is not recognised automatically as matching any details on the database. |
| The Suggestion is new, and has had no action, but the title is recorded as matching one or more other titles currently on the database. These may be checked. | |
| |
The Suggestion is new, and has had no action, but the ISBN is recorded as matching a record on the database. This Flash will update to |
| |
The Suggestion may be uncatalogued and unactioned, but has an associated MARC record, and so is ready for loading into the bibliographic database |
| |
The Suggestion detail has now been added to the catalogue, but no further action has yet been taken |
| |
The Suggestion detail has now been added to the catalogue, and the suggestion marked as Desiderata |
| |
The Suggestion has been marked as an Inter-Library Loan ‘request’ |
| |
The Suggestion has been marked as an approved ILL request |
| |
The Suggestion is an ‘order request’ |
| |
The Suggestion has been marked as an ‘approved order request’ |
| |
The Suggestion has been ordered |
| |
The Suggestion has been rejected |
| |
The user has entered a date by which the suggestion is required; this has passed and the Suggestion has therefore expired |
| |
The associated bibliographic record has been deleted |
Status #
As indicated above, while the action flash indicator will show the principal state of the suggestion, it is not possible for this to extend to show additional important information, such as ISBN or Title match with items in the catalogue. It is important, therefore, to check the status column, as this additional information is shown there. In the example image below, intermediate columns have been suppressed to bring together the flash indicator and status: note the first example where the flash shows that it is an order request, but only the status shows that the ISBN is already in stock.
#

A pop-up menu is associated with each suggestion, but the options and possible actions will depend on the current status. This will vary according to the initial radio button selection and the context of the suggestion. Follow the appropriate link above for details of the specific menu options appropriate to the Suggestion state.
The Suggestion pop-up menu is invoked by a right mouse-click. The active options will depend on context: the full list is:
| Menu option | Description |
|---|---|
| View title in ‘Catalogue Search’ | Details of a work. Closing the Details of a work display will return to the list of Suggestions. |
| Load into the catalogue | This action is required if there is additional action to be taken on a record for a title which is not currently in the database, e.g. to proceed to order or interlibrary loan. Both of these outcomes require the record to exist in the catalogue database, and this may be achieved either by use of a full catalogue record acquired via Z39.50, or by creating a simple record from the Suggestion details supplied. |
| Delete suggestion | If a Suggestion is to be cleared completely, it may be deleted. An initial pop up question will asking if the suggestion should be deleted. Note that there may be a Reservation attached to the Suggestion, and if so, Aurora will alert the operator to this, and ask for confirmation with a second popup opportunity to comment/reason attached for reporting back to the original reserver.When such exceptions are dealt with, the deletion is then acknowledged, and the Suggestion will be cleared from the display. |
| Mark as an ‘order request’ | This mark can be applied either by pop-up menu action on a single Suggestion, or in bulk by use of the Multi-Select options. If the Suggestion is added via OPAC (ver 3.5.0 and later), then the Mark is automatically applied. If the Suggestion has come from internal creation and is to proceed to ordering, then it needs first to be marked as an ‘Order request’. First, tick the associated checkbox, then click the menu option. This action will replace the Catalogued flash with the Ordering flash indicator. The Suggestion will not immediately be removed from display, but will be cleared on the next refresh – the Suggestion will then be listed as ‘Order Request’, with further possible actions there. Ordering_Titles_from_the_Suggestion_List |
| Mark as an ‘approved order’ | An order must be approved before it can go to the next step and be placed. Multi-Select may be used to select multiple instances of unapproved order requests, and approve them in one pass – note that Suggestions for purchase via OPAC are not approved, and may need the check. |
| Place an Order | |
| View this order | |
| Mark as an interlibrary loan ‘request’ | This mark can be applied either by pop-up menu action on a single Suggestion, or in bulk by use of the Multi-Select options. If the Suggestion is added via OPAC (ver 3.5.0 and later), then the Mark is automatically applied. If the Suggestion has come from internal creation and is to proceed to ILL request, then it needs first to be marked as an ‘Inter-Library Loan request’. First, tick the associated checkbox, then click the menu option. This action will replace the Catalogued flash with the ILL flash indicator. The Suggestion will not immediately be removed from display but will be cleared on the next refresh – the Suggestion will then be listed as ‘Inter-Library Loan request’, with further possible actions there. |
| Mark as an ‘approved ILL request’ | An ILL request must be approved before it can go to the next step and be placed. Multi-Select may be used to select multiple instances of unapproved ILL requests and approve them in one pass – note that Suggestions for ILL via OPAC are not approved, and may need the check. |
| Create an ILL request | |
| View the ILL request | This option allows the details of an existing ILL request to be displayed – either for tracking or some further ILL action. |
| Clear the status | If a status is cleared, then the Suggestion will be removed from the current action-linked display (following refresh) and can be seen and managed as ‘unactioned’ – dependent on whether the record has or has not been loaded into the catalogue. |
| Mark as ‘rejected’ | A Suggestion may be marked as Rejected at any point in the process, e.g. after an ILL request has failed at its target; or simply that a purchase request lies outside of stock policy. |
| Mark ‘as desiderata’ | If a Suggestion may be a possibility for purchase – but not immediately – the Desiderata mark may be applied. This allows the Suggestion to be ‘parked’ until such time as a definite action is possible. |
| Go to User details | Where the user barcode is recorded, e.g. to use for an Interlibrary Loan, or to reserve a work being added to stock, then this option allows a direct link to the User details screen. |
Discovery #
When the Discover Local /Remote Checkbox is ticked The Discover tab allows you to check the details of a suggestion in both local and networked library catalogues.
Two radio buttons are presented for selection of Local or Remote catalogues. Whichever is set, the only requirement is then to highlight the Suggestion row in the listing screen.
Local catalogue #
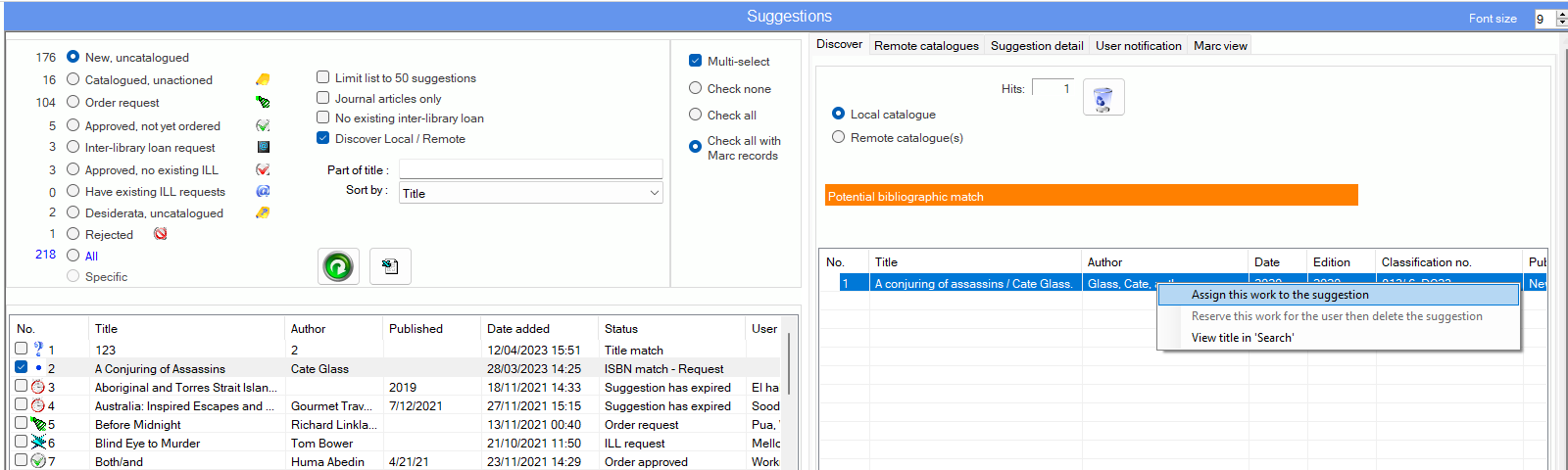
When the Local catalogue radio button is selected, a match will be attempted with resources already recorded in your catalogue. Here, the status column is indicating that there is an ISBN match, and with the row highlighted (the checkbox does not need to be ticked), the match(es) are then listed.
Note that if the Suggestion does not hold the ISBN detail, then a match may be attempted on title, and this may show many matches, but none may be correct. If in doubt, additional options are afforded by the pop-up menu
| Menu option | Description |
|---|---|
| Assign this work to the Suggestion | Where the work detailed in the Suggestion is located in the local catalogue, it may be linked to the suggestion by this option – which then allows the established details to be used in ILL requests, orders, etc. |
| Reserve this work for the user then delete the suggestion | If the user simply wants to get hold of a work, but has missed it in the catalogue, then this option removes the suggestion and simply places a reserve for the work. |
| View title in ‘Search’ | When a suggestion matches existing works, it may not be immediately clear which specific title matches the user’s requirements. This option links to the title in Details of a work, allowing fuller examination of the bibliographic details, to ensure the correct match is made. |
Remote catalogues #
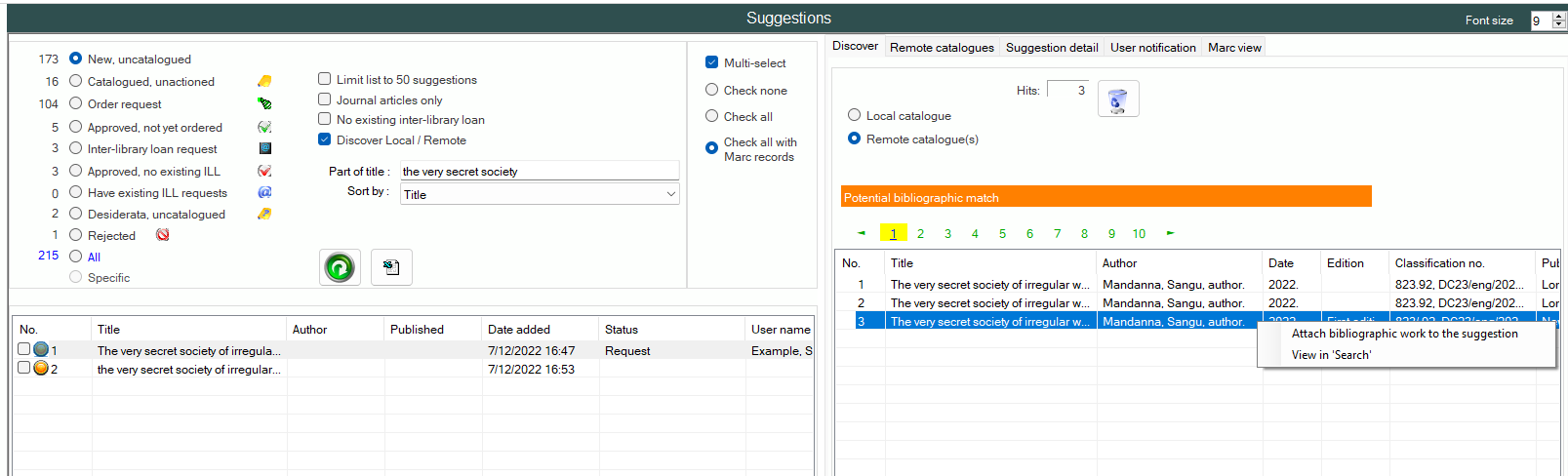
This allows:
| Menu option | Description |
|---|---|
| Attach bibliographic work to the Suggestion | |
| View title in ‘Search’ |
Remote catalogues #
This allow the selection of specific, Remote catalogue services before running the search.
Results are displayed in the discover tab.
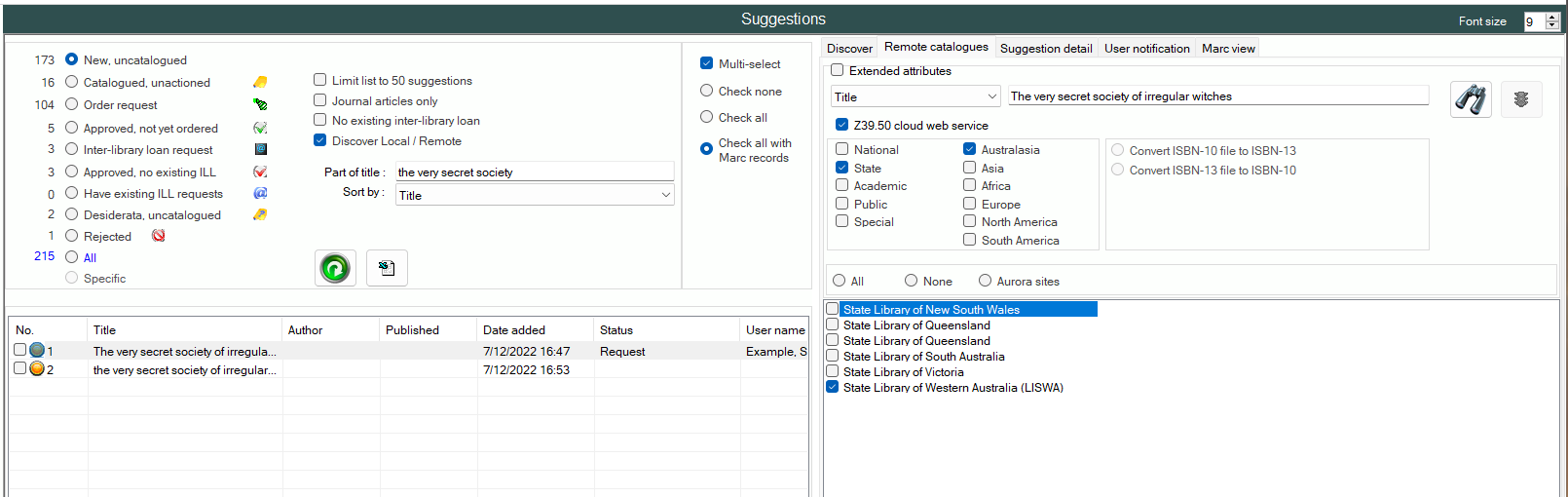
Suggestion detail tab #

Suggestion detail tab – Work Section #
Shows the information input regarding the work when the suggestion was made.
The option to add/update additional details is available.
Suggestion detail tab – Requesting User Section #
Show the information input regarding the user defined when the suggestion was made.
The option to add/update additional details is available.
Suggestion detail tab – Actions Section #
Details last action information and provides a series of control buttons.
 Prepare and email to the user – allows the selection of a template for the email – allows a pop-up comment to edit – opens in the User Notification Tab
Prepare and email to the user – allows the selection of a template for the email – allows a pop-up comment to edit – opens in the User Notification Tab Add a new suggestion
Add a new suggestion Delete selected suggestion
Delete selected suggestion Save suggestion details
Save suggestion details
User notification #

This tab can only be inputted, with information via suggestion detail and the ![]() Prepare and email to the user button.
Prepare and email to the user button.
ARange of templates can be applied to the library and selected for use in this notification process.
Control Buttons
 Send Email
Send Email Print letter to be mailed
Print letter to be mailed- WARNING – gives information on locating appropriate templates.
