Batch Runs  #
#
The Batch Runs feature presents a number of mechanisms for performing batch update operations on your database – to identify duplicate data, to validate settings, and to change aspects of data. Each option is described below.
Screen details #
The screen opens as illustrated here, with a tree on the left showing the available update functions; each may be selected and run by clicking the Start button. An Options tab allows some specific options applicable to the Reserves node only.
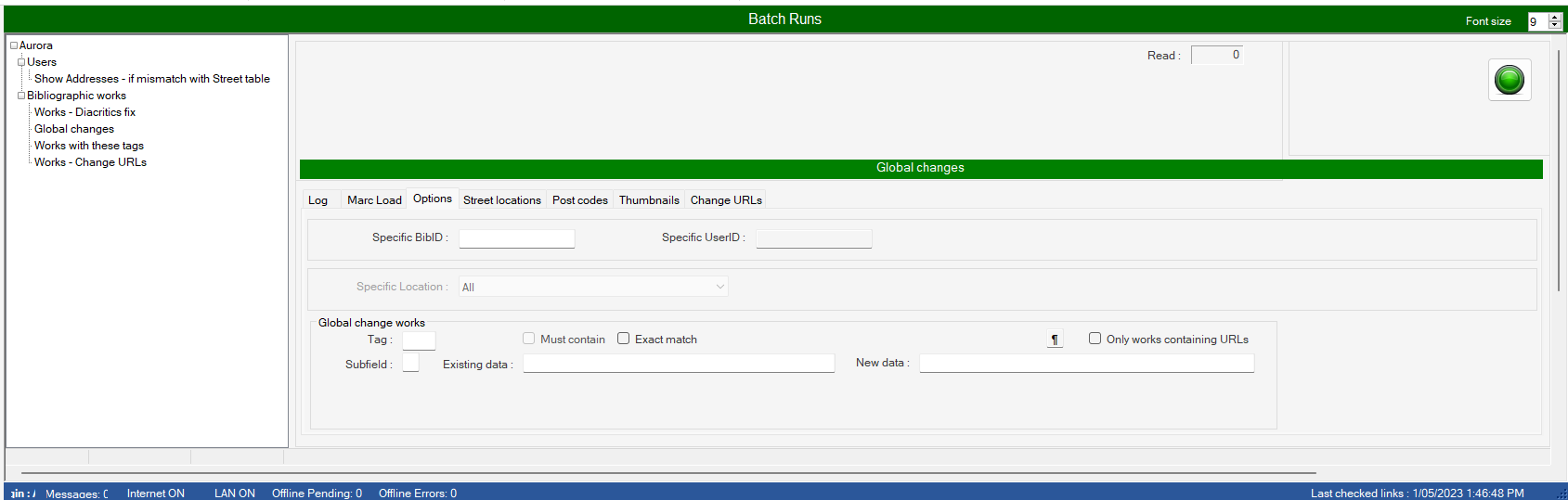
Command buttons
 This green Go button initiates the run
This green Go button initiates the run This red Stop button terminates a run – this will show grey when no run in progress
This red Stop button terminates a run – this will show grey when no run in progress
Underneath the buttons, a progress bar will show how the current run is proceeding.
Tabs #
There are seven tabs presented:
- Log. This is the ‘working’ tab. All results will be displayed here (as well as written to file, as described in each option section below)
- Marc Load
- Options. This tab current only applies to the Works – Diacritics fix option.
- Street Locations. This option allows the import of street location data for use in address validation in OPAC. See the separate Street Locations page for full details.
- Post Codes
- Thumbnails
- Change URLs
Street Locations #
The Street Locations tab of Backroom Batch Updater allows for the import of official street address data, containing street name, postcode and suburb. This data is used in validation of addresses in the OPAC Self-Join feature, Not Montage.
Tab details #
The tab details are laid out similar to this:
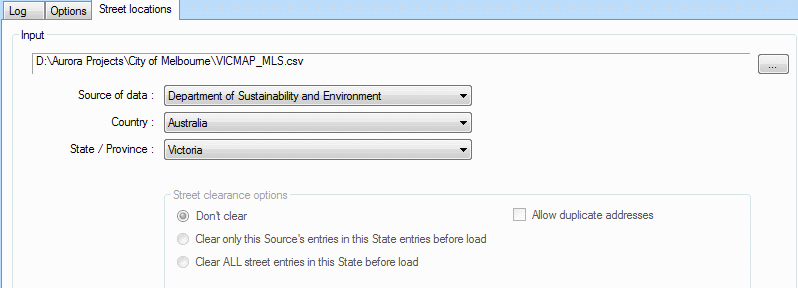
The elements on the form are:
Input #
A Windows browse option […] allows navigation to locate the input file. If you are importing a new set of data for the first time, please contact AIT before the load, to cross-check file-formats and data integrity.
Source of data #
Aurora currently supports two data sources:
- Department of Sustainability and Environment (Victoria)
- Commercial data from MELWAYS (for Melbourne), SYDWAYS (Sydney), and BRISWAYS (Brisbane)
If new data sources are to be used, these must first be analysed and trialled by AIT
Country #
Import is currently limited to Australia only.
State/Province #
Import allows selection of Victoria, New South Wales and Queensland.
Street clearance #
Three radio buttons and a checkbox are provided to control import behaviour. It is possible to combine both X-WAYS and an alternative source to extend the street coverage. The settings determine how to control the results:
- Don’t clear Any existing data is retained.
- Clear only this source’s entries in this State If selected, then all entries for the source and state chosen above will be cleared before importing a new update data set
- Clear ALL street entries in this State If selected, then all entries for the State are cleared before load, regardless of original source
- Allow duplicate addresses This checkbox optionally allows duplicate addresses to be retained; if not selected, clear duplicates are suppressed.
Users Tree #
The Users node presents two options:
- Show Addresses – if mismatch with street table
- Show duplicate user barcodes – (dufunct function)
- Show eMail addresses – bad syntax – (dufunct function)
Show duplicate user barcodes (defunct function) #
Aurora will not allow the creation of a duplicate user barcode, but occurrences may be possible if additional user records are imported, e.g. in a Council amalgamation, where it is quite possible for the same user to be registered with two neighbouring councils, using the same barcode. Any instances of duplication should be addressed immediately, and this option simply lists the details for the instances. The details are also written to the Work folder in a file of the form: DuplicateUserBarcodes_<InstCode>_<date>_.txt

Show eMail addresses – bad syntax (defunct function) #
This Batch run will parse each recorded email address associated with a user, and report on any syntactical errors: (here the user identities are obscured)
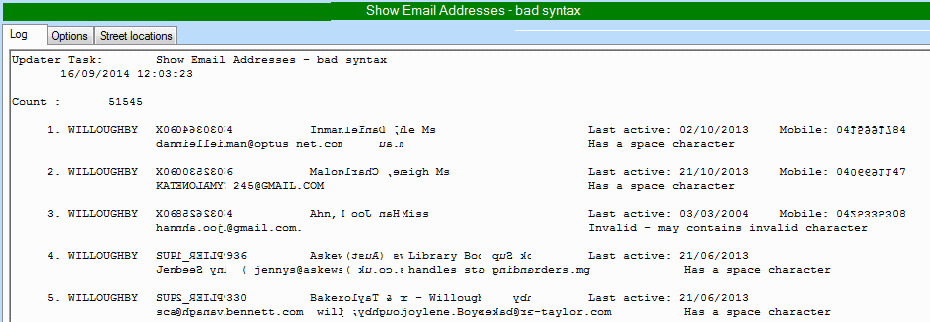
A full report is output to the Work folder as ValidateEmailAddress_<InstCode>_<date>_<time>.txt
Bibliographic works #
The Bibliographic works note presents options:
- Works – Diacritics fix
- Global Changes
- Works with these tags
- Works – Change URLs
- Works – Multimedia link validation (dufunct function)
- Works – Image web-link validation (defunct function)
Works – Diacritics fix #
MARC exchange records can suffer in respect of character set handling – the international standard for exchange (ISO 2709) requires records in MARC21 format to use the MARC-8 character set. This set predates the Internet and Unicode and is purely a character set for bibliographic record handling – it is not itself an international standard. Imported records either following a full load or imported from another library may then contain visible ‘errors’ in displays. This will cover records with diacritics and special characters (including open and close square brackets) and records using non-Roman scripts. This run should be tested either by AIT on a copy of your database, or locally in a test environment, to verify the correct results.
The log screen will show the incorrect records and their corrected versions. Note that multiple passes may be required:
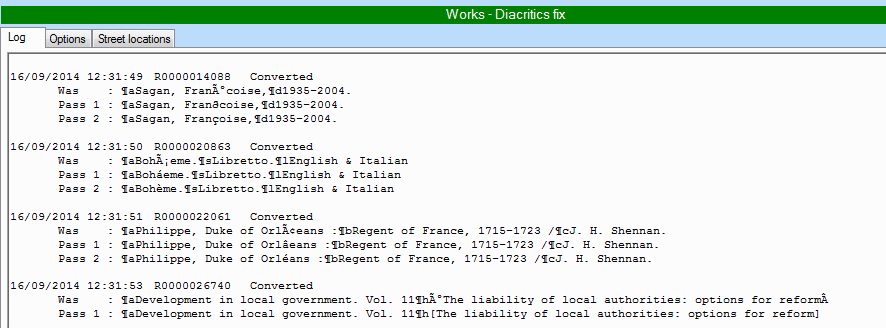
The Options tab may be used to force a run on a specific Bibliographic id – e.g. to fix a specific instance of a problem, or to act as a test.
The details of the fix are also written to the Work folder in a file of the form: DiacriticsFix_<date>_<time>_<InstCode>.txt
Global changes #
Examples of the type of changes – The Global Change option allows modification of non-authority fields. It can be used for changing:
- Call number prefixes – e.g. A Library previously Catalogued with call number prefix of Q for non-fiction and now uses the prix of NF – Using Global Changes these can be updated from Q to NF
- URLs (where a common domain changes)
- Correcting repeated errors
Please note that changes are not necessarily reversible, so you must be sure of the change before starting. If in any doubt, please contact AIT for advice.
Example – change for a URL #
Select Global Changes from the Tree on the left-hand side of the screen.
The form is presented on the Options tab and allows definition of the Tag and subfield to be addressed, as well as the data strings to be exchanged:
Note that the checkbox ‘Only works containing a URL’ is ticked. This can be used for tags also associated with a URL, e.g. descriptive notes.
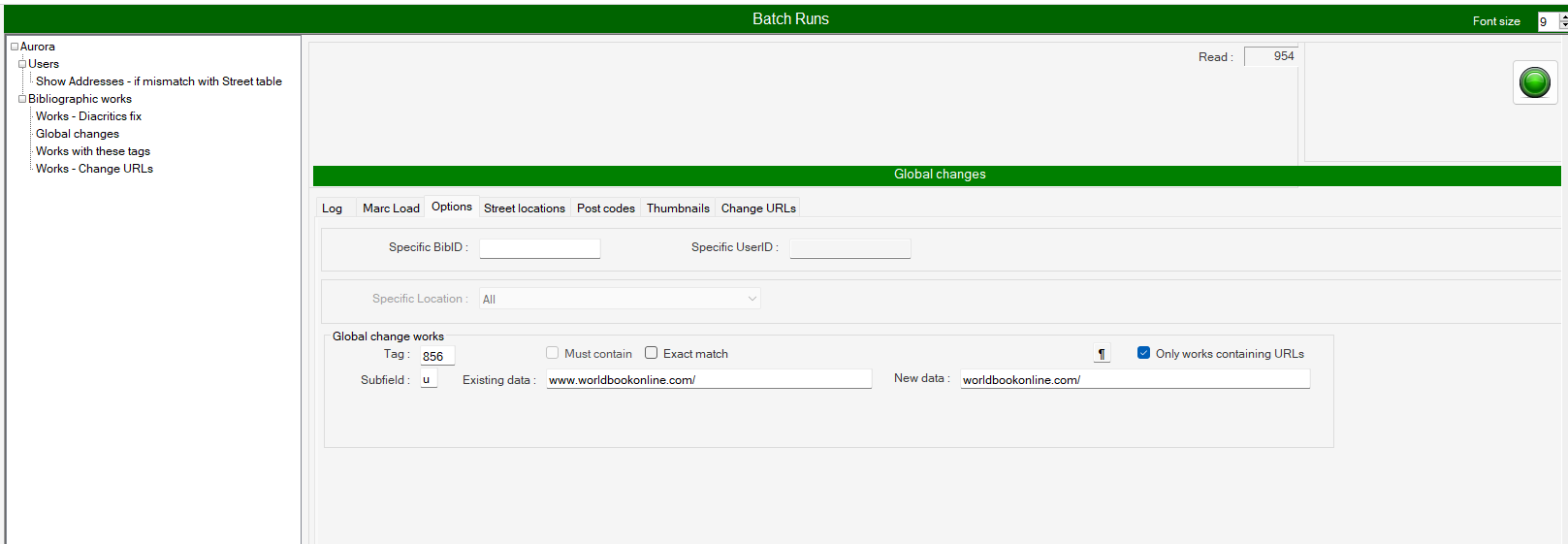
Type the tag id – Tag = 856
Type the subfield within the tag that is being updated – Subfield = u
Type what is currently in this subfield that you wish to change – Existing Subfield data = www.worldbookonline.com/
Type what you want the tag subfield to changes to: – New subfield data = worldbookonline.com/
Select the Green button to run the update ![]()
A pop up Question will ask you to confirm the change you are making and the details of the change will be logged.
At the top of the screen a loader bar will appear showing the percent of the task completed.
The log tab will list each work as they are updated as the batch run it goes through the and makes changes to each work that meets the conditions of the change.
The log details are also written to Work as Works_GlobalChange_<date>.txt
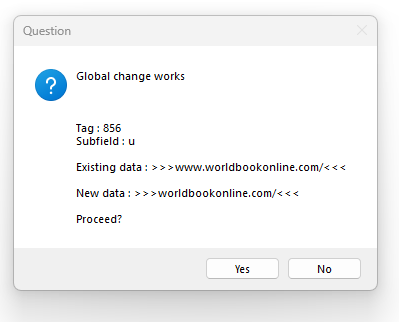

Notes on finding number of works with this url
Global changes are not necessarily reversible, so you must be sure of the change before starting. If in any doubt, please contact AIT for advice.
In order to have a count of the number of works that have the url you are looking to change the Key report / Filter works function allows operators to find works with specific URLs using the ‘URL contains’ search parameter.
Example – Change a Call number prefix #
Select Global Changes from the Tree on the left-hand side of the screen.
The form is presented on the Options tab and allows definition of the Tag and subfield to be addressed, as well as the data strings to be exchanged:
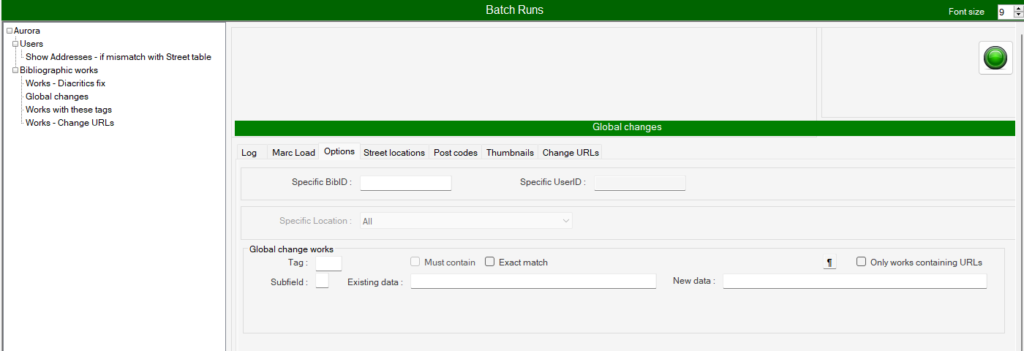
Example of a change for a call number prefix (in this library, the prefix is held in a separate subfield):
Type the tag id
Tag = 852
Type the subfield within the tag that is being updated – NOTE For Call number the subfield h must be included to update subfield k
Subfield = H
Prefix = K
Type what is currently in this subfield that you wish to change
Existing Subfield data =
Type what you want the tag subfield to changes to:
New subfield data =


Select the Green button to run the update
accept the popup question
As the process is working, changes made are displayed on the log tab, and a progress bar shows how things are progressing:
The log details are also written to Work asWorks_GlobalChange_<date>.txt
Example – change for a URL #
Example of a change involving multiple subfields. Note the subfield mark – this needs to be used for entering the subfield mark (pilcrow) into the existing and new subfield date strings:
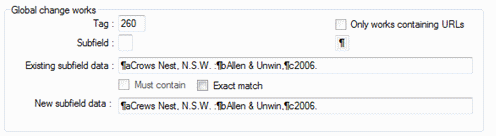
Works – Multimedia link validation (defunct) #
This function examines each URL link in the library’s bibliographic database, and writes a report detailing whether the associated link is UP or DOWN; if DOWN, then an additional error description is provided. Note that a server may only be temporarily down. This process updates the database table MultimediaLinks, writing the latest good date and any error information for subsequent analysis. The details are also written to the Work folder in a file of the form:
MultimediaLinks_<date>_<time>_<InstCode>.txt
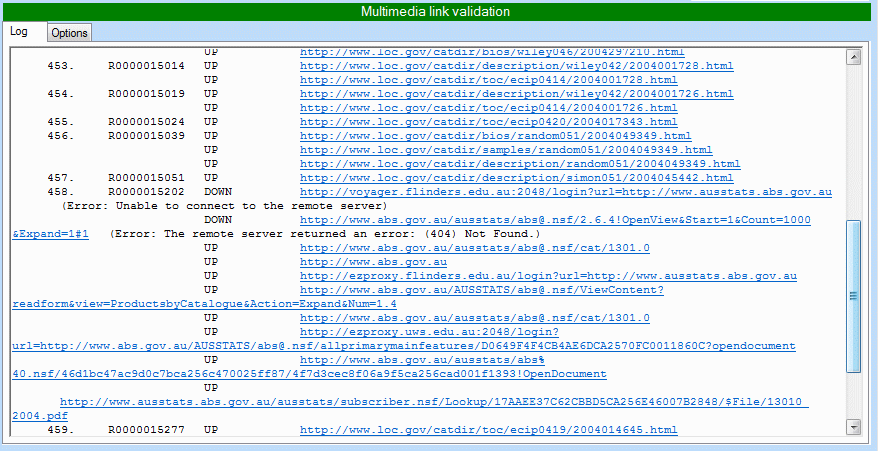
Works – Image web-link validation (defunct) #
The Image web-Link validation function is similar to the Multimedia Links validation, except that in this case, the validation is performed specifically on images as created for Local History in the Digital Catalogue module.
This function has its own checkbox: ‘Only show if link is down’ – and indicates UP or DOWN for each image recorded (DOWN only if the checkbox is selected, which is the default). The details are also written to the Work folder in a file of the form: ImageWebLinks_<date>_<time>_<InstCode>.txt

Reserves (defunct) #
Reserves node is not currently used
Items (defunct) #
The Items node has just the one option:
Show duplicate item barcodes #
Aurora will not allow the creation of a duplicate item barcode, but occurrences may be possible if item details are imported, e.g. from Suppliers in Shelf-ready records. If a duplication is encountered, Aurora will not know which item is to be processed, e.g. for a loan or return, and as a result will not attempt to process the transaction, and will simply report the duplicate instance. Any instances of duplication therefore should be addressed immediately, and this option simply lists the details for the instances. The details are also written to the Work folder in a file of the form: DuplicateItemBarcodes_<InstCode>_<date>_<time>.txt

