How To – Conduct a Stocktake in Aurora #
The Stocktake function allows a library to identify potentially missing stock. This uses primarily the item’s ‘last date of activity’, which may be set by a loan, renewal or return..
The Stocktake module provides a rolling stocktake function and allows the library to shelf check a section of the library at a time so that the library does not have to close to do a full stocktake over several days.
Stocktaking a section #
Select a section that can be identified in the system e.g.
- Understand your collection – Adult fiction section in the Example Library all have a format of Adult Fiction and have a Call Number range of F A to F ZZZZ
- Identify a section – You can choose to only stocktake part of that collection on this day e.g. F A to MZZZ
- Undertaking the Stocktaking – Scan every barcode in the collection you have chosen to do on this day.
- Return the items scanned when stocktaking – When scanning you can scan into an active returns screen on aurora or save the Barcodes to a txt file and then upload the file to batch returns or the activate items.
Returning or Activate an Items #
Returning – Returning an item through the returns screen updates the Last Activity Date for an Item. This can either be done live with a scanner, or through returns with a batch return using a .TXT file of barcodes that have been scanned.
Activate – Optionally instead of returning the item operators can update the last activity date by scanning a collection and saving the barcodes to a .txt file and uploading that file using the Activate Items screen
Either option will work for stocktake purposes however returning the item will have other additional benifits.
Returning the item will: #
- identify any item which has a separate Home location and put it into transit to that location.
- identify any item on shelf with an abnormal status, e.g. Claimed Returned, which can then be cleared.
- identify any item which has been deleted, e.g. following Lost processing.
- identify any item (incidentally) which is reserved and not yet trapped.
- update the date of last activity.
Stocktake Screen #
Once the items physically on shelf have been returned or activated you can then open the stocktake screen to view the items that have not been Returned as above or are currently out on loan.
Example #
- Adult fiction section in the Library all have a format of Adult Fiction and have a Call Number range of F A to F ZZZZ
- I choose to only stocktake part of that collection on this day e.g. F A to F MZZZ
- I scanned the items physically on shelf using a portable scanner that saves the barcodes to a .txt file which I used to do a batch return of these items.
In the stocktake screen
- I set a Last activity date of today’s date
- I leave the Ignore items added in last months at (6) to cover items still being catalogued etc
- I leave maximum number list at 100 (this can be changed if you have more items missing)
- I set call number start to F A
- I set call number end to F MZZZ
- I leave sublocation at any
- I excude items in transit
- I ensure only the library I am stocktaking part of the collection at is ticked
- I untick all but the Adult Fiction Format in the formats tab
Results
When run using the green button ![]() , the program looks at every item based on the filters you have applied.
, the program looks at every item based on the filters you have applied.
If the last activity date is earlier than the date specified, the item is displayed. NOTE Items that are on-loan, lost or discarded are ignored.
This list can then be exported to conduct further checks for the item e.g. it has been shelved in Large print incorrectly if found the item can be returned and the stocktake report can be run again.
Marking as missing
After the stocktake report is run the pencil button ![]() becomes active, this can be used to update the item status on the items in the list to missing.
becomes active, this can be used to update the item status on the items in the list to missing.
NOTE
- Items with a missing item status that are returned in Aurora, causes the system to automatically removes the missing status.
- Enterprise parameter ItemStatus_4 – Flag an item as withdrawn if this many days or more missing.
If withdrawn status is used as part of deletion procedures – the above parameter can be useful in stocktaking processes.
Rolling stocktake #
When conducting a rolling stocktake it is helpful to keep track of which sections of the library have had stocktake and on which dates the scanning was conducted. This is useful when running broader reports at a later date.
You can then process the entire collection using the same actions for each section.
How each Library actions the results of items identified as possibly missing from a stocktake will be different according to their policies and procedures. Below is a possible example.
Example – Stocktake final actions for a stocktake on Adult Fiction
- On 1 August – stocktake Adult Fiction F A to F MZZZ
- On 2 August – stocktake the rest of Adult Fiction F O to F ZZZZ
- On 3 August – run the stocktake report using a last activity date of 1 August with format Adult Fiction ticked and with no Call number filter.
- The items in the resulting list are marked as missing.
- An export of the list of items possibly missing is done for a secondary search for specific items
- Items found are returned to remove missing status and update last activity date.
- Between August and November – any items found and returned will has their missing status removed.
- In November – Items marked as missing for 90 days are now marked as withdrawn. (Enterprise parameter ItemStatus_4 = 90 in example Library)
- In November – Items with withdrawn status are deleted – (The Library procedure for processing withdrawn items is to batch delete all the items with a withdrawn status on every week on a Friday.)
Reporting #
Items – Deleted – Specific Date Range (RK132) – Can be used create a list of items deleted on a specific day and their replacement cost.
Items – Browse by Status (RK083) – Can be used to create a list of items with a specific status with the day the status was added.
Further Detail on the stocktake screen #
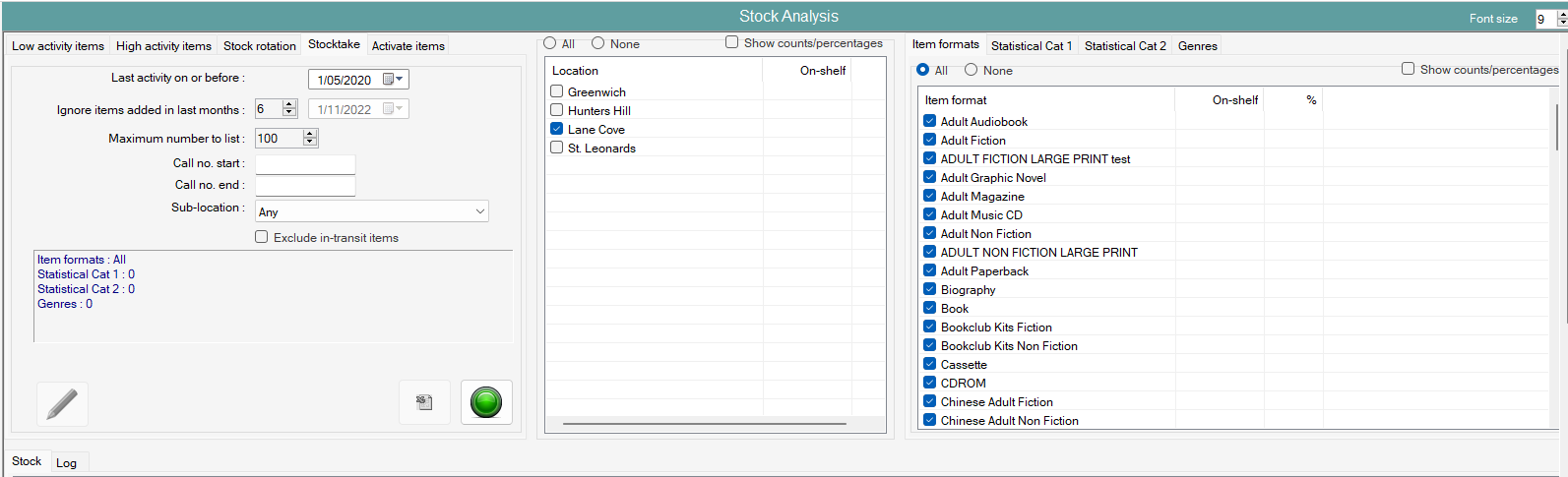
Main control panel #
This provides the following controls:
| Control | Notes |
|---|---|
| Last activity on or before | This determines the selection according to date of last recorded activity (e.g. loan or return). If this activity date is before the date set here, then the item is listed as being potentially missing. The default date is set two and a half years before today. Note that the date of last activity can be set for a capture file of barcodes using the Activate items panel. |
| Ignore items added in last months | Set here the number of months of recent acquisitions to ignore. This allows recent items, which may still be on display or in processing to be bypassed. The default is 6 |
| Max number to list | The run can be limited, so that it returns a maximum number of items. The default is 500 |
| Call no. start | The stocktake listing is always done on the basis of the call number. This is the full call number, including any prefix and suffix information. The call number start can be added as required. |
| Call no. end | A set call number can be added to qualify the call number start, e.g. to look at a very specific area, e.g. 994 start to 994.999 end, or be general, e.g. A start to ZZZZ end – which may be limited simply by the ‘Max number to list’ control. |
| Command buttons | When the parameters (including any location or item format selection) are complete, |
| Sub-locations | This Dropdown is only shown when a single location in the Locations panel is selected, and shows the specific physical locations defined for the selected location and allows a specific physical location to be selected.Below Sub locations a tick box to exclude in transit items from the list |
Locations #
This panel lists all the library’s defined locations and gives a count of the items currently identified as on-shelf and available.
A radio button control allows selection of All or None of the locations for analysis: the workstation’s location is selected by default.
If one location only is selected, then that location’s sub-locations are available for selection on the Main Control Panel; if more than one location – or No Locations – are selected, then the sub-locations combo is not shown.
A checkbox control allows a count to be provided of all items currently on shelf and expresses this count as a percentage of total available stock.
Item Filters Tabs #
This panel has 4 tabs
- item formats
- Statistical Cat 1,
- statistical Cat 2,
- Genres,
Each tab gives a count of the items currently identified as on-shelf and available when show counts/percentages id ticked.
A radio button control allows selection of All or None of the formats for analysis – each specific format may be selected via a checkbox.
A general checkbox control allows a count to be provided of all items currently on shelf and expresses this count as a percentage of total available stock.
Stock Listing Results #
When the screen is opened this panel is empty:

As the process completes, the items that appear to be missing from the stocktake are listed, in call number order:

A pop-up menu allows links:
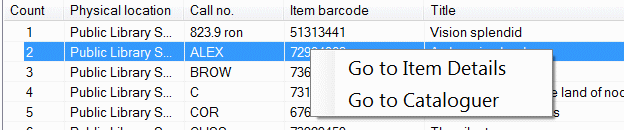
- To Item Details
- To Cataloguing
Following any other local checks as required, the items can be marked as Missing in batch using the Command button noted above.
The Activate Items Screen #
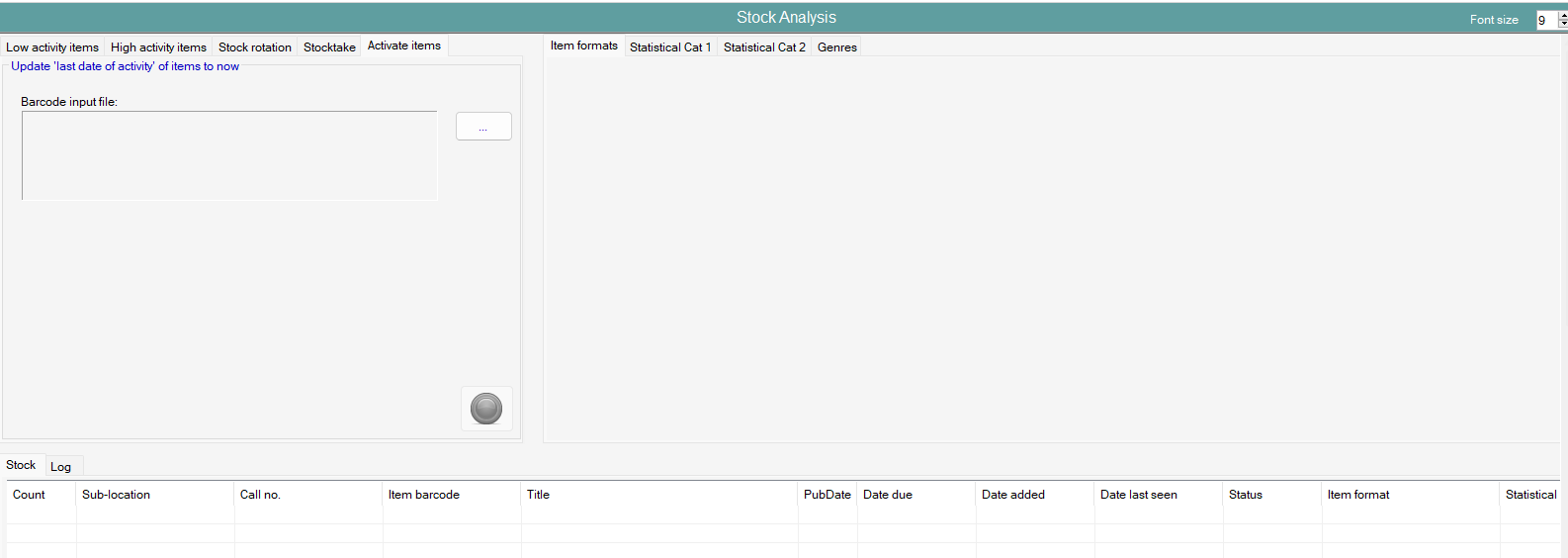
When dealing with stock currently on shelf, the barcodes may be captured to a storage device as a file and used here to update the date of last activity – and so be bypassed for any ‘missing item’ reports. A Windows Explorer control […] allows location of the stored file, and the green button then allows the file to be processed, and activity date refreshed.
