Item details  #
#
The Item Details screen may be activated from circulation ribbon bar, using the Item details button, by linking from an item listing (e.g. in User Summary List of loans, or from items listed in Search results), or via Function key F6. The focus is precisely upon the item itself, expressed through a number of separate panels, providing comprehensive information on the status of the item

Retrieval Search and Bibliographic details #
The top left panel on the Item Details display is concerned with the infrastructure details for the item and its retrieval.
Search
Retrieval may be made through the combo provided, allowing use of the barcode number (or equivalent), the Aurora item number, or a SICI (this is strictly the Serial Item and Contribution Number but is adapted for Libraries for the Blind to also hold a Serial number for a Talking Book Machine). Here a barcode is entered to retrieve the details of a title.
Control buttons
 This ‘onscreen return’ allows the simulation of a return key by mouse action.
This ‘onscreen return’ allows the simulation of a return key by mouse action. The wastepaper bin icon is used to clear the user barcode or id text box. Occasionally, this box may not be selectable by mouse, but clicking this icon will allow clearance, in readiness for entry of a new user id.
The wastepaper bin icon is used to clear the user barcode or id text box. Occasionally, this box may not be selectable by mouse, but clicking this icon will allow clearance, in readiness for entry of a new user id.
When the details have been retrieved, this panel will then show:
- Title
- Author
- Call number
- Bibliographic id (USRI)
- Aurora Item id
- Holdings id (if appropriate – applies for multipart items and serials)
- Link (also if appropriate – applies for multipart items and serials)
- Material type
- Item format – showing a combo of available item formats:
This detail is presented for information only and may not be changed here.

Barcode truncation #
Where a library uses an extended barcode format, e.g. the format is 3474nnnnnnnnnn, and nnnnnnnnnn represents the running number, following the constant 3474, then entry of just the running number is allowed (subject to an Enterprise parameter setting). So entry of 54643 will automatically translate this to 34740000054643.
On entry of a valid number, the details are displayed in the panel, and associated elements throughout Item Details
Status hold #
At the bottom of this panel is a checkbox labelled ‘Hold Status settings and auto save’. See the Status page for details of application of this checkbox.
Reservation link #
 – At the bottom right, a command button is provided to allow a reservation to be placed.
– At the bottom right, a command button is provided to allow a reservation to be placed.
This will provide an optimised Reserve form for entry of, or confirmation of, the associated user details, and the placement of either an item specific or a title-based reservation.
Circulation details #
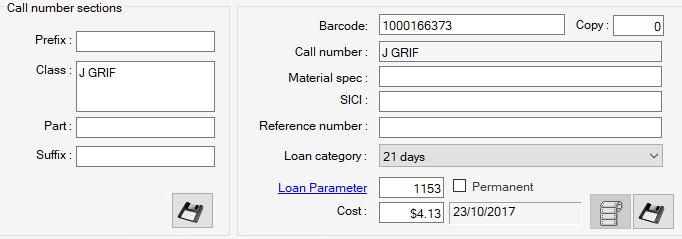
- the item’s call number selections
- the item number (barcode), which is necessary when another number is used as the access point.
- the specific copy number (if applied)
- Material specified (e.g. Part number, if appropriate). ‘Material specified’ is the Library of Congress MARC naming for this.
- SICI – adapted to contain a serial number identifier for a machine (particularly, but not exclusively, for Libraries for the Blind
- Reference number. This can be used, e.g. to hold serial numbers for DAISY players, as required.
- the Loan category of the item, which may be changed by selection from the combo, which presents all of the defined loan categories available for the specific library.
- the Loan Parameter – with a checkbox to indicate if this is ‘Permanent’
- a defined replacement cost for the item – derived from the purchase cost; this may also show a date for the addition or update of this cost; this cost may be updated here, by direct entry and save.
Each of the elements: SICI, Copy no., and Loan Category – may be changed or assigned within the Item Details screen – changes must of course be saved afterwards using the Save command button provided.
Information links #
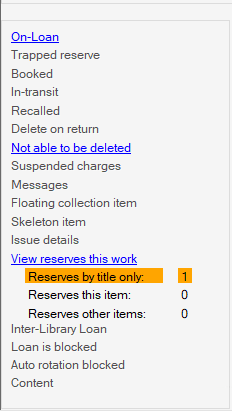
The Information Links Summary gives a clear indication of any states applicable to the item, through use of a display panel, in which the state is given an active hyperlink if enlivened, otherwise the state label is in plain text:
Note that if the state is active, then clicking on the state will display the specific tab relevant to that information.
Valid states for such representation are:
- On-loan
- Trapped reserve
- Booked
- In Transit
- Recalled
- Delete on Return
- Suspended Fines
- Suspended Charges
- Messages
- Floating Collection Item
- Skeleton item
- Issue Details
- Reservation tallies
- Inter-Library Loan
Additional information is displayed on the Item details tabs.
Reservation tallies #
The links panel also shows the tallies of the number of reservations placed – with a tally for the title overall, specifically for this item, and reserves for other items associated with the title. A hyperlink is provided to allow the operator to ‘View Reserves this work’, which links to the Reserves display in Details of a work.
Item Details tabs #
The Item details tabs contain a wealth of detail for item management purposes.
Each tab is dealt with separately:
- Status
- On-Loan
- In-Transit
- Lost/Damaged
- Reserved
- Flags
- Message
- Issue
- History
- Inter-Library Loan
- Content
Status tab #
This tab is used to identify and remark any special statuses that may apply to the item:
- ‘Normal’ status by default
- Whether it is reported missing or lost, or is found to be damaged
- When the item has been withdrawn
- When a user has claimed to have returned the item
- When the item is on-order
- When Aurora applies a status automatically according to process rules, e.g. when an item is supplied for Inter-Library Loan, is a serial issue awaiting receipt, or is an ordered item.

Item statuses can be coexistent, so a book may be marked as both Damaged and Lost if separately applicable. A status is applied by checking the appropriate checkbox, and saving the item details; similarly, the status may be removed explicitly by removing the check. Item status is reported to the operator as part of loans transactions, and an option allows removal of the status when the item is returned.
Statuses #
The following statuses are supported:
Note the ability for a status to be shown or to hide an item from view on Montage is set in Montage its self with the item exclude function
| Status | Notes | Clear On Return | Traps on return if status Not Removed |
| Normal | This is the default status – effectively lacking any of the following ‘abnormal’ statuses. Note that Aurora does not have a separate item status ‘on loan’. | Yes | |
| Missing | Missing items remain attached to their current borrower; items can be declared to be ‘missing’ as part of the overdue processes. | Clears Automatically | Yes |
| Lost | Lost items remain attached to their current borrower; items can be declared to be ‘lost’ as part of the overdue processes. If an item is on loan, and is marked as lost, then this will initiate the Lost/Damaged process. | Clears automatically if Enterprise parameter AutoclearLostOnReturn | Yes |
| Withdrawn | Withdrawn status can be applied by the library as appropriate – note that it has no special meaning within Desktop circulation functions, but it does have a special meaning in the context of bulk deletion via Item Transfer, where all items with the status can be gathered automatically and processed for deletion. | Optional Y/N Question | No |
| Claimed Returned | Claimed returned items remain attached to their current borrower but are signified as such in the current loans list. Claims are written to the user’s history. | Optional Y/N Question | No |
| Damaged | Damaged has specific status in allocations processing for libraries for the blind – a copy which is damaged, or which has a part damaged, is not considered for automatic allocation. If an item is on loan, and is marked as damaged, then this will initiate the Lost/Damaged process. | Optional Y/N Question | No |
| On-order | This status is applied automatically when the item is ordered. | Optional Y/N Question | Yes |
| Awaiting Accessioning | This status is optionally applied to indicate that the material is ‘in process’ having been received, but before completion. If this setting is on, then direct catalogued materials will be given this status. | Optional Y/N Question | Yes |
| Issue not yet received | This status applies to serial issues which are predicted but not yet received. | Optional Y/N Question | No |
| Restricted Display | The Restricted Display status is provided to allow items to be placed on a public display, e.g. material recently received and displayed to attract attention and/or reservations. | Optional Y/N Question | Yes |
| Inter-Library Loan | This status is applied automatically to material provided by an external agency in satisfaction of an inter-library loan request. This status DOES NOT prompt if item is loaned or ask if it should be removed on return. | Notes but does not give option to clear | Yes |
| Hold | A Hold status may be applied to an item which is removed from Circulation for a given reason, e.g. to put aside as an informal reservation. Note Loaning an item will remove status. | Clears automatically if Enterprise parameter AutoclearHoldOnReturn | Yes |
| In Progress | This is set if the Inst_Enterprise parameter MonographsInProgress is on, and means that receiving an item in Acquisitions will apply the In progress status as well as Awaiting Accessioning, where that parameter too is set on; as a result, the accessioning procedure allows removal of the Awaiting Accessioning status, leaving the item ‘In progress’ Note Loaning an item will remove status. | Optional Y/N Question | Yes |
| Display only | This status is set if the Enterprise parameter SerialsDisplayOnly is on, and means that all serial issues received will have the Display Only status applied | Clears automatically if Enterprise parameter AutoClearDisplay OnlyOnReturn | No |
| Display Shelf | Will Not block Loans and will be cleared on loan. | Clears automatically if Enterprise parameter AutoclearDisplay ShelfOnReturn | |
| Cancelled Trapped Reserve | Cancel if collection overdue and notice produced. This allows a bulk pass of this report to be run, and then a separate pass of the Adhoc report for items of abnormal status, selecting this specific status. | Optional Y/N Question | Yes |
| Mending | Mending status can be applied as required – it has no system significance and is therefore not applied or lifted by Aurora. | Optional Y/N Question | Yes |
| Partial Return | This status can be applied to items, where the borrower fails to return all items in a set. It will prevent reservations being applied, but otherwise has no system significance. | Optional Y/N Question | Yes |
| Claims not borrowed / Statutory declaration | Subtly separate from ‘claimed returned’, this status is provided to record the instance of the borrower declaring never to have borrowed the item. | Optional Y/N Question | NO |
| Local use | AIT supplies a special status for local usage and definition – this can be used for whatever condition is appropriate within the library. The description ‘Local use’ can be modified using system parameters – and could equally be ‘Exhibition’, or other locally appropriate status, whether temporary or permanent. | Optional Y/N Question | Yes |
| Local use 2 | Optional Y/N Question | Yes |
Overdue flash #
Please note that ‘Overdue’ does not apply a status in Aurora – but if the item is overdue, then a warning flash is presented ![]()
Bulk setting of status to items #
When a large quantity of items is to be given a specific status, e.g. where a number of discards are to be marked as Withdrawn, then it is possible to lock the target status. First, select the required status, and then tick the checkbox ‘Hold Status settings and auto save’. This action will make the label receive a red background.
All barcodes (where available) for the items can now simply be wanded, and for each item the status is applied, and the detail saved automatically.
Note this behaviour can also be achieved by item transfer add or remove statuses.
Extra status #
This element presents a combo of possible additional statuses that may be applied to the item, as defined and controlled by the library. These are more ‘flags’ than strictly status indications, as the system does not take notice of these settings. The Statuses are defined and described entirely as required by the library. Note that an Extra Status definition can be removed at any time and can leave undefined status marks against items – it is recommended that these marks be removed as part of the status removal: if not, then on subsequent reassignment of the status mark, these superseded marked items may give incorrect information.
On-Loan Tab #
This tab identifies the user who has the item on loan – the Aurora user id, barcode and the user’s name are given.
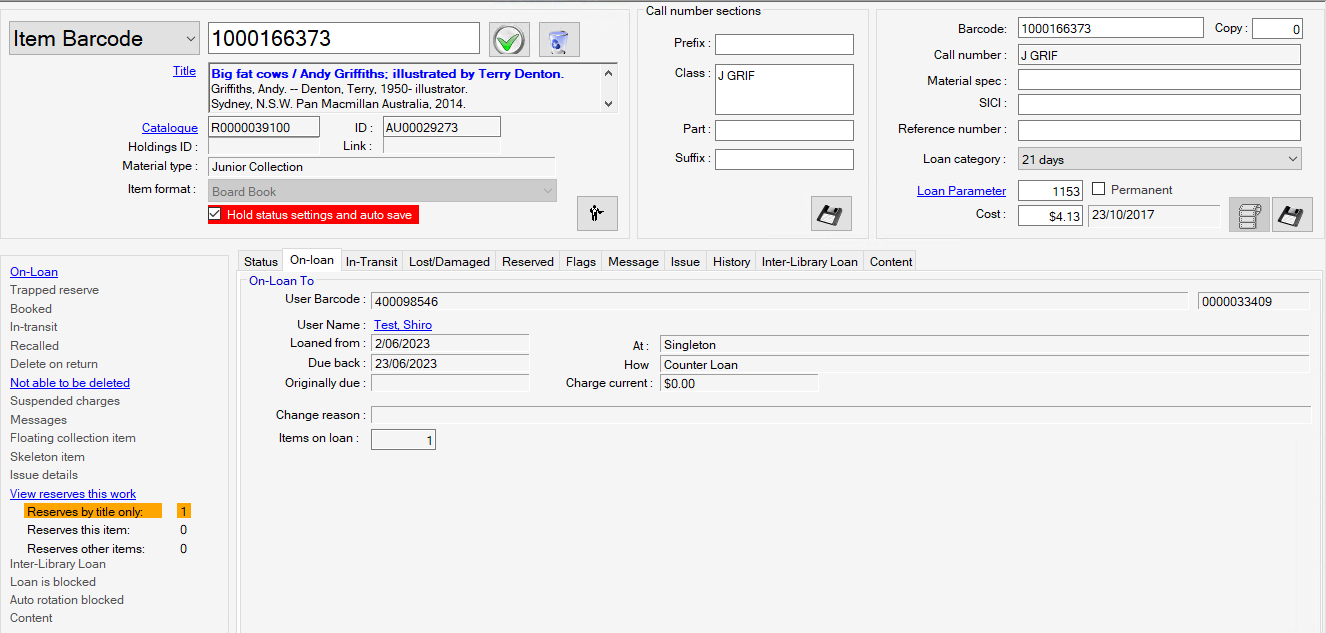
The due date is given, and if a change has been made to that due date, the original date is also shown, with a reason for the change. If the item is overdue, the due date is shown in red, and an estimate of outstanding charges is shown. The date of the loan and the branch from which loaned are also shown; additionally, an indication of the loan method is provided to present information to identify a postal or automatic loan as opposed to a ‘normal’ counter loan. . Note that when the item is on Inter-Library Loan, a Library name will show here. Whatever the user type, the name is automatically hyperlinked, to allow direct access to that user’s record. The Item Details display will also show the total number of items currently on loan to the borrower of the selected item.
In-Transit Tab #
The In-Transit tab identifies the current ‘permanent’ and temporary locations for an item and handles transit records when material is sent between two sites. Note that the home location is a ‘logical’ location.
When an item is returned at a ‘foreign’ branch, the system will identify this and prompt for return of the item to its home – the item is immediately put into an in-transit status. The item retains this in-transit status until received by the destination site.
When an item is returned at a ‘foreign’ branch, the system will identify this and prompt for return of the item to its home – the item is immediately put into an in-transit status. The item retains this in-transit status until received by the destination site.
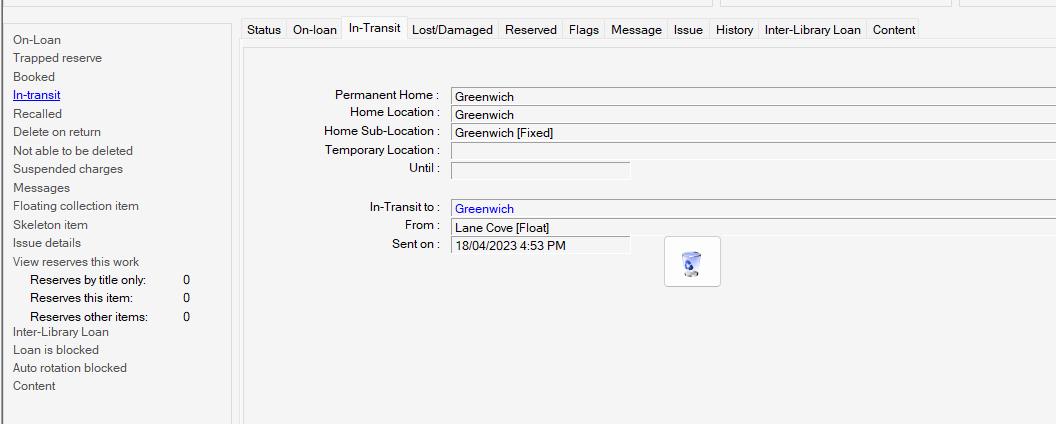
Lost/Damaged #
The Lost/Damaged tab provides functions for control of lost and damaged items, including facilities to record administration charges, repair fees, and a replacement cost, initiated by setting Lost or Damaged status to an item when it is still on loan. If the tab is opened this can show for instance before any action is taken:
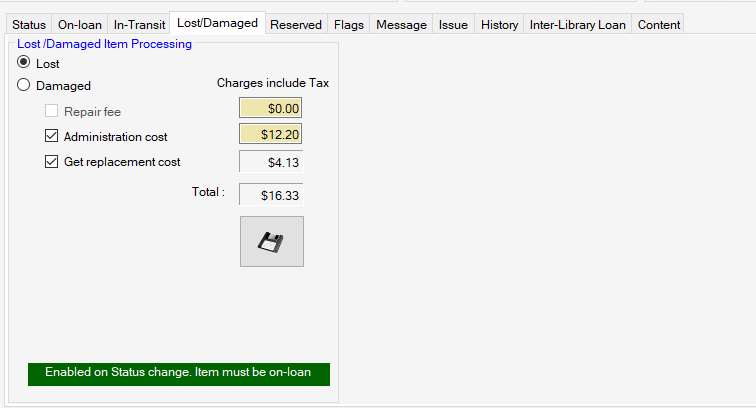
Note that Lost/Damaged processing can only be applied when the item in question is on loan to a user – to allow for the application of necessary charges. Therefore, if linking from a user summary, for example, the Status tab should first be selected, and the appropriate item status – Lost or Damaged – chosen. Aurora will immediately take the operator directly to the Lost/Damaged tab:
Note that at this stage the status change has not been saved – the operator will be prompted to do this later.
Dependent on the status selected, the radio button for lost or damaged will be selected, and the charge amounts will be calculated appropriately:
Repair Fee – The fee is defined by the operator and manually entered.
Administration Charge – This charge is set in the Enterprise parameters as a general administration fee; it cannot be varied in the Lost/Damaged process, but may be completely removed, by unticking the associated checkbox.
Replacement cost – Items may have a specific cost associated and this is shown in the item details panel to the left, with associated date of application. If there is no specific cost, a generic cost may be used – this cost is set in the Item Formats parameters in Aurora Administrator. If no suitable cost can be identified, and a cost is required, then this may be set in the item details panel [this can be done dynamically – as the cost is changed in the basic Item Details display, the cost summary panel is also updated by unchecking and re-checking the Get Replacement cost checkbox]
Total – The charges are totalled automatically and dynamically, changing to reflect any variation in any of the above three costs. Note that all charges include a tax element.
Apply charge – When satisfied that the charges are to be applied against the user, the operator can click Apply charge.
A message prompts the operator to save the item status change, which is recommended – selecting Yes will do this and complete the process.
The charges are now noted against the user’s account and can be paid in the normal way. Note that the item remains on loan to the user at this stage.
Lost #
If the item is Lost, then the Repair fee is not considered. The Administration cost is automatically applied (but may manually be unticked to remove) and the Replacement cost is copied from the specific replacement cost if available in the Item’s Circulation information; if this is not present, then reference is made to item format parameters for ‘generic’ replacement cost.
Note that the replacement fee is only a guideline – it may be increased or decreased as appropriate.
When the charges have been added, the Save button may be clicked to complete the process and apply the charge. Go to Apply Charge below.
Damaged #
In the case of a Damaged item being notified, the Repair Fee and Administration cost are applied by default, with optional replacement cost application:
Reserved Tab #
The Reserved tab holds details of a reserved item when it is held awaiting a user to collect it. Details of the reservation entry are shown:
Note that the user details indicate a hyperlink – clicking the username here allows a direct link to the user details display.
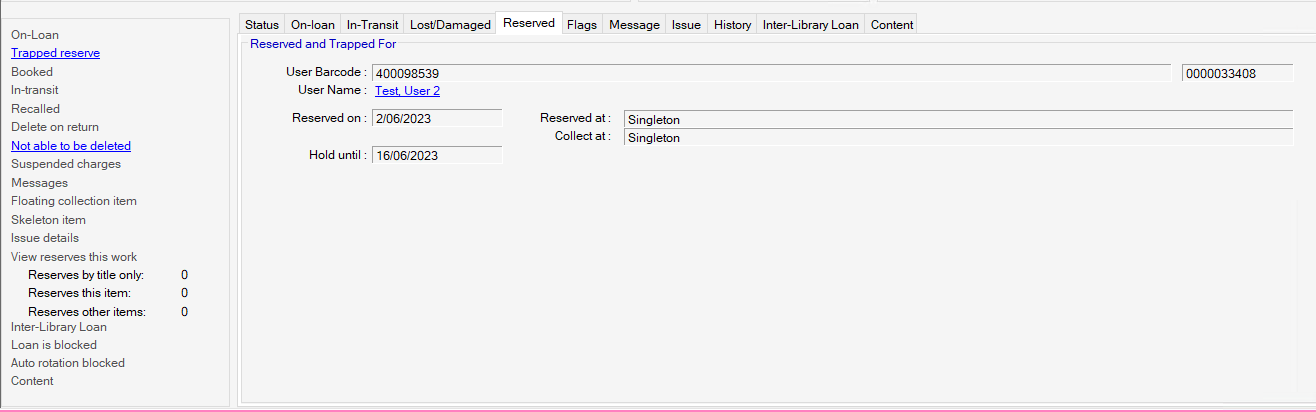
Flags Tab #
The Flags tab is currently used to identify an item’s statistical categories, and when a flag is set for some action applicable to the item:
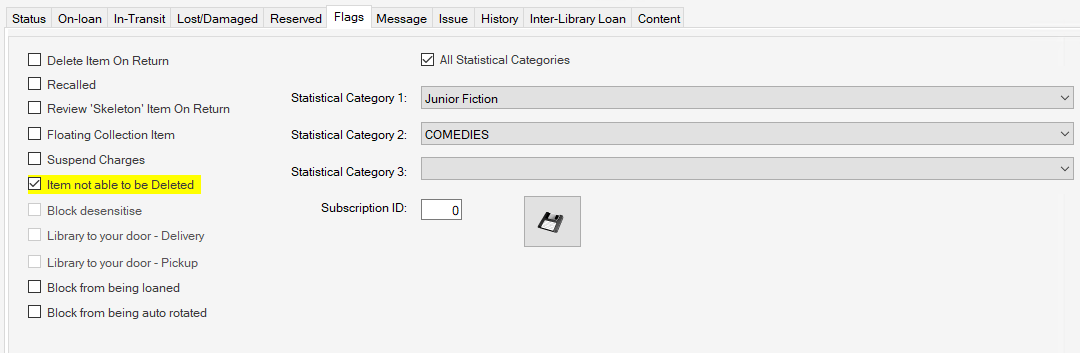
Checkboxes
| Element | Notes |
| Delete item on return | This flag is determined by the loan of a magazine using the AudioMagazines process and cannot be inhibited. |
| Recalled | This flag is set when an item is recalled. |
| Review ‘skeleton’ item on Return | This flag is set when an item is detailed through Quick Work, so that the details can be checked at greater leisure. As this mechanism implies that the item will be loaned, the flag causes an exception to be raised on return, advising the item be sent to cataloguing. |
| Floating collection item | If this is set, then the item will remain at the branch to which it is returned and will not give an operator message to be put into transit back to its original home branch. Note that the home branch information is retained. |
| Suspend charges | It is possible to suspend charges for a specific item – regardless of the user – and this is defined here. |
| Suspend fines | It is possible to suspend standard fines for a specific item – regardless of the user – and this is defined here. |
| Item not able to be Deleted | |
| Block desensitise | This flag enables the item to be recorded as ‘not to be desensitised’ – e.g. for use in an RFID context, where the item may be or contain a magnetic element, such as Video tape, which would be harmed by the standard desensitisation process. |
| Library to your door – Delivery | |
| Library to your door – Pickup | |
| Block from Being Loaned | |
| Block from being auto rotated | |
Statistical Categories drop downs
These elements reflect allocated statistical categories for the item: up to three separate categories are allowed for each item. These may be set and updated here as well as in Holdings maintenance – see Quick Holdings. The categories have no system meaning and can be freely assigned by the library as required. Currently, category 1 (only) is written to the Circulation Audit History, allowing analysis of transactions according to the set code: Aurora Reporter may then be used to identify statistics according to individual categories. Each of the three Statistical categories can be selected from the combos – if statistical categories are defined for the library. [The categories may be set in Backroom | Main Parameters | System]
Message Tab #
The Message tab allows the recording and display of messages related to the item – these messages are invoked when the item is loaned or returned.
A new message may be created by simply typing into the text box and saving the result – note that only one item message is supported, and so multiple observations must be compressed into the single message.

Issue Tab #
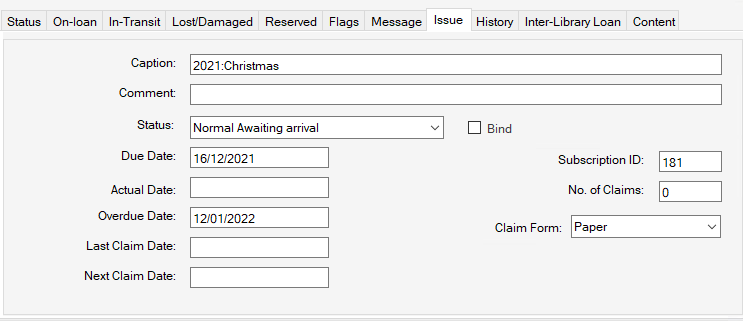
The Issue tab provides details of a serials issue, indicating the full details relating to the issue:
Note that this information is provided for information only – no updating may occur here:
Caption: this is the derived caption for the issue
Comment: any comments entered in the Check-in tab
Status: indicates the status of the issue. Note that a combo allows viewing of the possible statuses, but these cannot be selected for saving here:
Possible statuses are:
- Normal awaiting receipt
- Missing
- No longer expected
- Out of print
- Re-printing
- Archived by merger
- Received and en-route
- Duplicate received
Other inputs
- Bind: this checkbox indicates if this issue is the one that triggers a binding alert
- Due date
- Actual date: i.e. Received date (if applicable)
- Overdue date: the date according to parameters when the issue becomes overdue (if not already received)
- Last claim date: the date the last claim was sent
- Next claim date: the date the next claim is due to be generated
- Subscription: this is the current subscription id under which the serial is purchased
- No. claims: the number of claims sent for this issue
- Claim format: that is the format in which the supplier will receive the claim
History Tab #
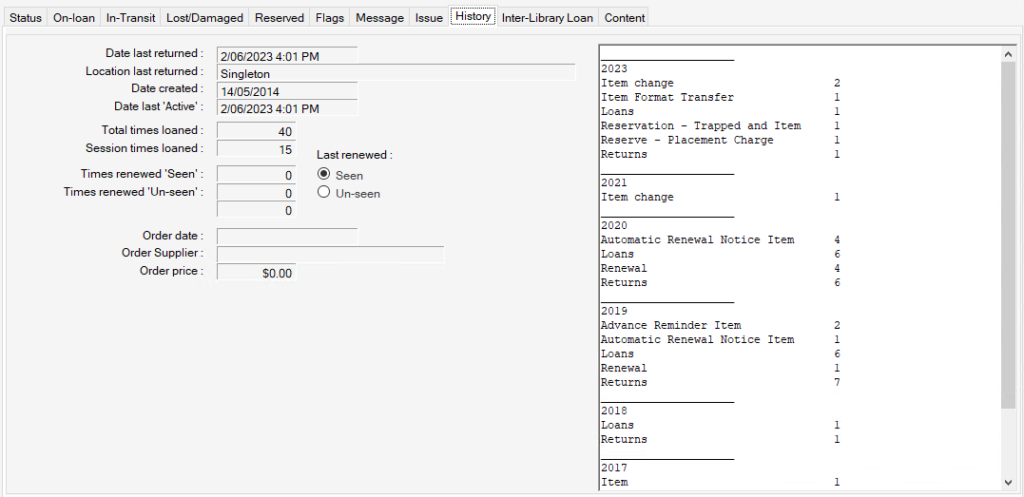
The History tab records a number of different bits of information on the current item:
- Date of last return
- Location of last return
- Date of item creation
- Date last active (i.e. loaned, returned, or identified as active in stocktake)
- the number of times the item has been loaned (overall and in the current ‘session’), and
- the number of times it has been renewed – seen, unseen, and overall total – together with an indication of the style of the last renewal
- The date the item was ordered
- The item’s supplier
- The price paid on the order
Item statistics
Is a list of all transactions involving the item broken down into year on the right of the tab. For a more detailed view see the History audit screen
InterLibrary Loan Tab #
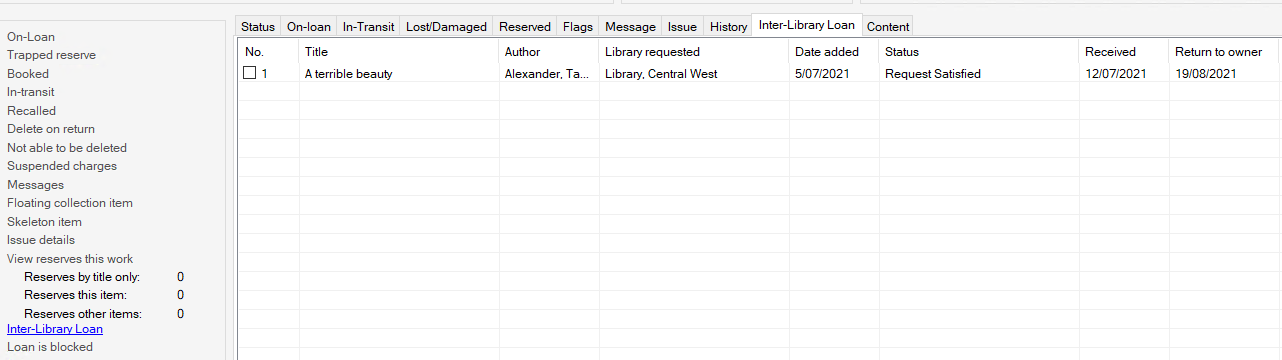
The InterLibrary Loan tab displays all information about the item if it has been borrowed from another library.
Columns include:
- Title
- Author
- Library requested
- Date added
- Status
- Received sate
- Return to owner date
- Loan Back by date
- Renewed by owner date
- Actual Due Back to owner date
- Item Barcode
- Requested users name
- User barcose
- Collect act Library
- Additional information
- Action by operator
- Actioned on
- BIB Reference
- ILL ID Number
Content Tab #
The option to add up to 2GB of notes or text content that is searchable to the item.
