Return  #
#
To select Returns, press the Return button on the Circulation ribbon bar, or take the option ‘I want to Return it’ Link from the Workflow Tasks Item node, or hit Function key F3.
Each action will take you direct to the Return process, from wherever you are on the Desktop. The Aurora Return functions include facilities to bypass transaction statistics, or to back-date returns, e.g. for a book drop. For special facilities, additional functions can be used for libraries for the blind, including application of trolley returns.
Return Screen #
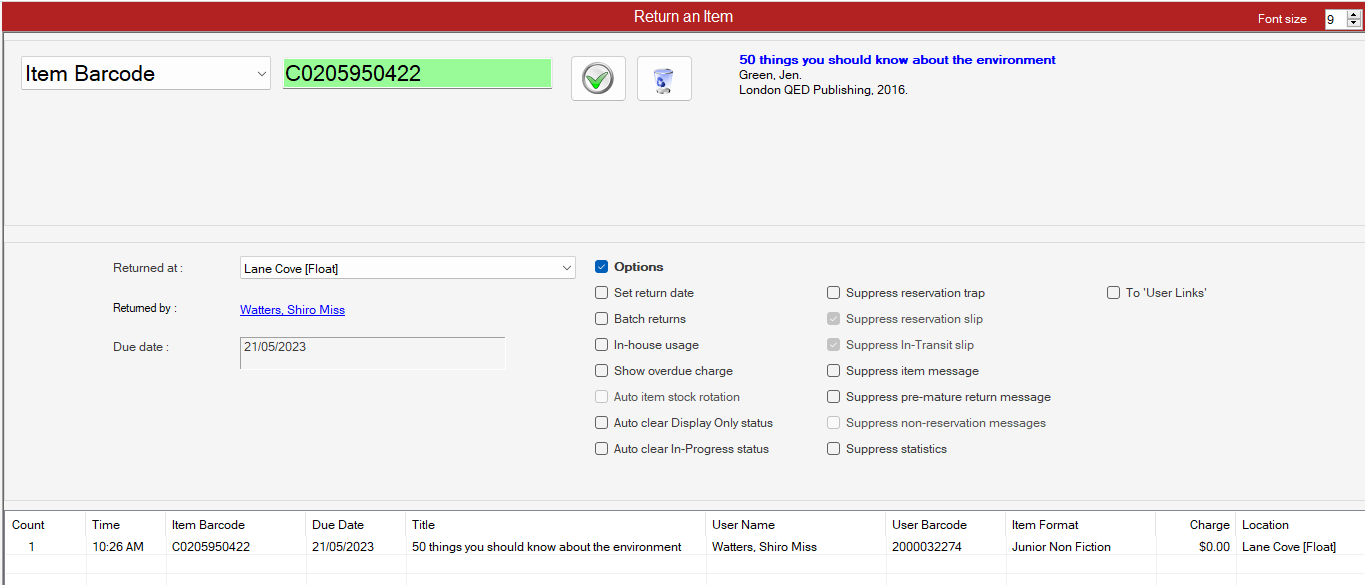
Return an item by entry of the barcode number, by wanding or keying; if the item is selected in item details, clicking the Return icon will automatically select that item for the return transaction.
Aurora then performs the return and displays details for the item, the return location, the due date and return by user.
The completed transaction detail is written to an accumulating transaction log and displayed in the bottom results table. Any exceptions, such as fines, reservation traps, or transit notification are provided as overlaid Pop up messages and may be controlled by on screen checkboxes (that need to be setup ahead of the return transaction).
NOTE – The screen is kept as clear as possible by default – additional options are available for batch returns, back-dated returns, etc. and can be accessed by ticking the Ticking the options checkbox and activating the specific tick box prior to returning.
Item identification box #
Items will normally be identified by barcode. Alternatives are available through the drop-down combo menu:
This allows access via:
- Item Barcode [default]
- Aurora item id [internal id – all items have one of these, even if not barcoded]
- Item SICI [Serial number]
The colour coding for the input box background indicates the status of the Return transaction.
- GREEN – indicates that the transaction has been successful.
- Red – If the transaction failed – for instance, if the barcode was keyed and there was a transcription error
- White – simply means a transaction in progress, which has not yet been submitted for verification and checking.
After a Successful Return the Details of the item will be displayed to the right of the Item Identification Box.
Return details #
This panel has information Displays both information relating to the last completed Return and controls the overall returns process.
Return completion Information #
When a return is processed, any exception conditions are indicated to the operator, and on completion, the transaction detail is written to the Transaction record, and
- The user name is shown as ‘Returned by’. This allows a hyperlink to User Details (by default, but this can be set to go to User Links).
- The item’s due date is also displayed.
Returned at – Dropdown box #
The returned at Box defaults to the workstation location. However the bock can be editable by dropdown based on operator level and system parameters allowing if active return at locations other than the location of the workstation.
Options Checkbox #
This checkbox is defaulted to unticked to make the screen clearer. When ticked it 12 separate control checkboxes are provided for the Returns process, visible when the Options checkbox is selected:
- Batch returns
- Set return date
- Show overdue charge
- Suppress Reservation Trap
- Suppress Reservation slip
- Suppress In-Transit slip
- In-house usage
- Auto clear display only status
- Auto Clear in-progress status
- To ‘User Links’
- Suppress premature return message
- Suppress non-reservation messages
- Suppress statistics
Batch returns #
This option allows for bulk return of a prepared file of barcodes. When this checkbox is selected, an additional option opens below the checkboxes, allowing for input of the prepared file.
Small buttons to the right allow […] navigation to locate the file on the network and Go and Stop commands. Note that selection of this checkbox automatic enables (and selects) ‘Suppress non-reservation messages’.
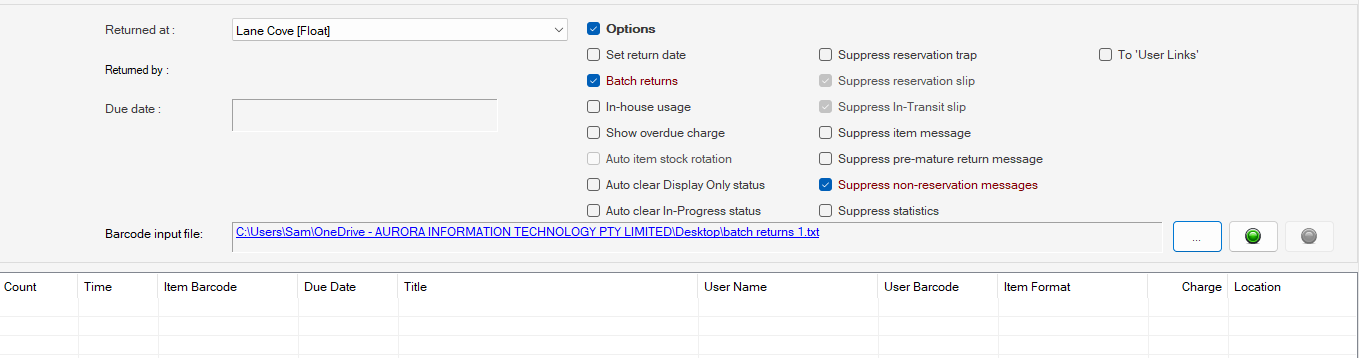
Set return date #
This checkbox allows the operator to set a specific return date – i.e. not today. Back-dated returns allow the operator to define the retrospective date for returns. Libraries may choose to use this to give additional flexibility to a book-drop, or where an outreach assistant has returned a number of items which have not been officially checked in, and therefore the date needs to be set back. When the box is ticked, the override return date is shown as ‘Return Date’ to the right, in red. By default, this is initially the current date, and must be explicitly changed as required.
Show overdue charge #
When an item is overdue and a charge is applicable, the returns process will automatically add the amount owing to the user’s account. By default, this will not interrupt the transaction flow to alert the operator, and require acknowledgment; however, if required, this checkbox may be selected, and this Popup will appears to be noted with the overdue charge amount.
Suppress Reservation Trap #
This option prevents a reservation being trapped by the return, and may be used for instance internally, where items are ‘loaned; to internal user ids for the period of processing, e.g. cataloguing, covering, etc. The reservation does not want to be trapped until all internal processes are complete.
Suppress Reservation Slip #
If an item is returned, the library may set up a reservation slip to be printed on docket printers. This would give the name of the reserver, and the date by which to be collected. This option allows the printing to be bypassed. Note that if no docket printer is associated with the workstation, the checkbox will be ticked, and not enabled.
Suppress In-Transit slip #
If required, the printing of in transit slips can be suppressed. This may be used where a quantity of material is t be processed, and the slip printing is effectively redundant. Note that if no docket printer is associated with the workstation, the checkbox will be ticked, and not enabled.
In-house usage #
This option highlights in red if selected, and is provided to allow for the recording of material use in-house – i.e. not as a result of a loan or other activity. If the item being returned is on loan, or the item does not belong to this branch, then the In house statistic is cleared and not recorded.
For information and analysis: an ‘I’ character is inserted into the CirculationHistory. CC_Selection field for a return transaction if this checkbox is ticked and the above condition is met. In house usage statistics can therefore be collated using this specific characteristic.
Auto clear display only status #
This checkbox is provided for the handling Items that have been put on display and given a status of display only. This status can be cleared by a return transaction; however, it is likely that there will be multiple items to be treated in this same way. Therefore, to simplify the workflow, and bypass the need to acknowledge the removal of the status on each return, this option allows the status to be automatically removed for each candidate encountered.
Auto clear in-progress status #
This checkbox is provided for the handling of new material which is passed through from Library Acquisitions. Each item is (optionally) given an In Progress status while still being dealt with in Acquisitions/Technical Services. This status can be cleared by a return transaction; however, it is likely that there will be multiple items to be treated in this same way. Therefore, to simplify the workflow, and bypass the need to acknowledge the removal of the status on each return, this option allows the status to be automatically removed for each candidate encountered.
To ‘User Links’ #
When a return is processed, the user name is shown hyperlinked. By default this link will go to User Details, but where this checkbox is selected, then the hyperlink will take the operator to User Links instead.
Suppress premature return message #
An Enterprise setting ‘PrematureReturns’ can be set to alert a library that material is being returned very rapidly after the loan transaction. This is provided for Libraries for the Blind, where a situation was identified, causing a bulk loan to be returned to the library and not delivered to the users. The parameter defines the number of days for a minimum loan, and any return generating a calculated loan for a number of days less than this is reported. If the Enterprise parameter is set, then this workstation setting allows an override to bypass the reporting.
Suppress non-reservation messages #
This option is only enabled when the Batch Returns checkbox is selected. It permits standard messages, such as return to Home library, to be suppressed.
Suppress statistics #
If performing returns that are not in fact clearing loans – e.g. returning in progress items to clear their status; returning items received in transit to clear the in-transit flag; or other similar return actions – the library may not want to log the transaction as a return, which will be counted in statistics. This checkbox allows such returns to bypass such recording. Normally, the return transaction will be recorded.
Transaction Results Table #
On completion of a return, the details are written to a panel at the foot of the screen. This panel maintains a scrolling record of returns performed at the workstation. Note that even if not on loan, a return transaction may be processed and .
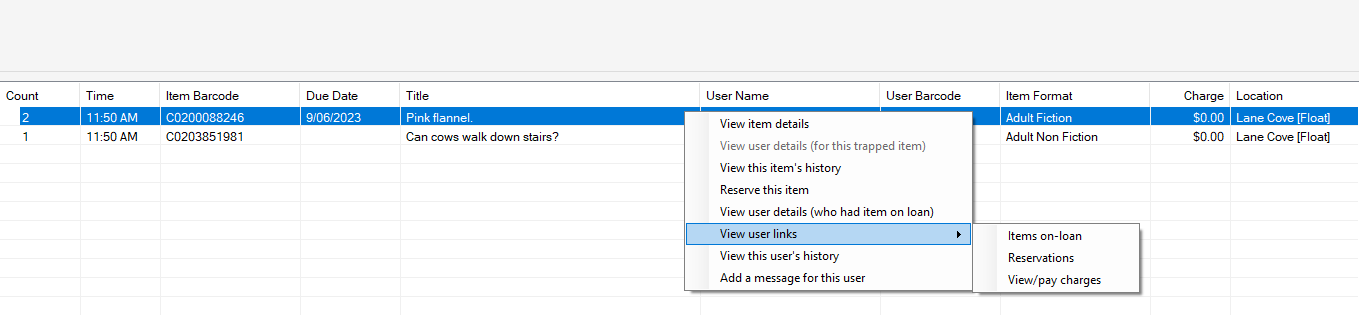
The transaction record has a comprehensive pop-up menu, providing links to other displays:
- View Item details
- View User Details (for this trapped item)
- View this item’s history
- Reserve this item
- View user details (who had item loaned)
- View user links
Return Exception messages #
Item number not on file #
If Aurora does not recognise the number wanded or keyed in, it will give a simple warning message:
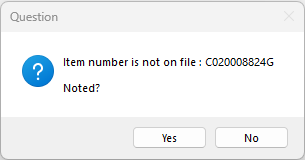
Wanding a user barcode in error #
If you try to loan one user to another, Aurora will spot the error and will automatically switch back to Loan, with the User barcode in the User input slot. A sound warning is given.
Skeleton record for review #
When a record has a Skeleton flag set, it will be notified to the operator – to be passed for review by Cataloguing:
NOTE – The List of items marked as skeleton for review can be found in Cataloguing – Work to be done – Tick work to be done and selected the blue skeleton items button.
Return – Trap Messages #
A number of separate traps are applied in Aurora, and these are detailed below. Please note that each has a common set of operator responses
Reserved item returned #
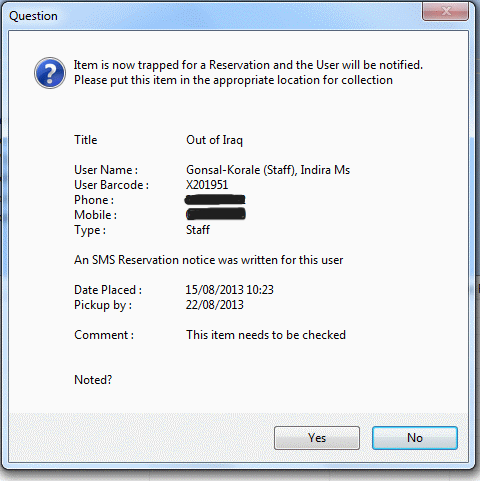
This message is presented in Circulation when a reserved item is trapped on return – that is, the item is reserved to be collected at this location. The message details the user, giving, their name, barcode, landline and mobile number. If your library notifies users of reservations to be collected by SMS, then the notification is sent immediately; if the user is notified by email or post, then this notification will take place later. If there is a comment placed on the reservation, then this is shown in the message. If you have a docket printer attached to the workstation, then a Reservation slip may be generated as part of the trap.
Please note that if the reserved item is to be collected at another location, then you will get a different message:
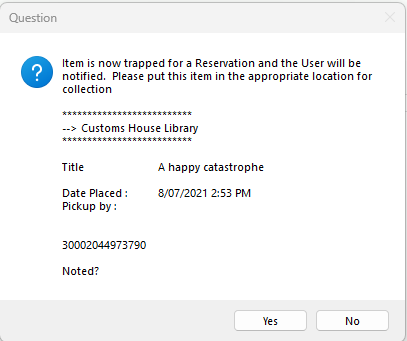
In this case, the user details are not shown, and the user is not going to be notified. This message tells you that the item is indeed reserved but tells you to send it to the collection location. When it is returned there, a message like the trapped-on return message above will be shown.
Inter-Library Loan returned #
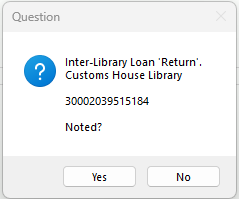
When an Inter-Library Loan item is returned, the operator is notified.
Abnormal item status #
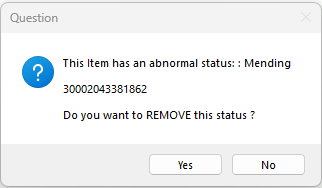
This message is presented in Circulation when an item is returned which has a status other than ‘normal’, e.g. Missing, Lost, Claimed returned, etc.
If you say yes – the abnormal status is removed, and there is no outstanding restriction on the item.
Item placed in transit #
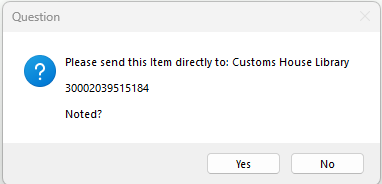
This message is presented in Circulation when an item is returned which is recorded as having another location as its home. The item is therefore put into transit – it can only be taken out of transit by a return transaction at its destination.
The message details the location to which the item needs to be sent. The operator must physically deal with the item as required.
Message acknowledgment #
To prevent the messages in the above cases from being ignored, a subsidiary question is asked – ‘Noted?’ – i.e. ‘Have you noted this message?’ Aurora provides for two courses of action:
- Yes – this allows the message to be cleared and further transactions to be recorded.
- No – this option is the default and will not provide for any action – the message will remain on screen until Yes is selected.
Claimed Returned #
If the borrower claims to have returned an item, then the library can record this fact, without discharging the connection between the item and the borrower. The claim is recorded in Item Details by applying a status of ‘Claimed returned’: the mark must be saved to stick.
The action of recording the return claim updates the user’s loan summary so that claimed return items are indicated by a ‘no entry’ icon:

Note that Claimed Returned items are treated differently – so that they do not count as part of the user’s loan limits.
Claimed Returned – Reservation trapping #
When processing a return for a Claimed Returned item where it is reserved, the operator is asked if the status is to be cleared: if it is cleared, e.g. if the item has been found on the shelves, then the item is trapped to service that reservation, but if the status is retained, then the trap is not sprung.
Claimed Returned – Fine charging or waiving #
The operator is also able to apply fines or waive on return for claimed returns depending on reason for return. An example might be that the item was found on shelf.
Note for this to function the claimed return status must remain on the item as part of the return. E.g. when returning a 1st question will ask if the status of claimed return should be remove answering not will give the following question if the item is still on-loan to a user.
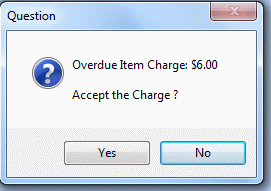
If the operator selects No, the charge is applied – but with a Waive – and there is no outstanding deferred charge applied against the users record for this item.
The transaction log shows the Charge and notes in the Comment column that the charge is Waived. No charge is placed against the users record, but the history is retained and can be used for reports.
![]()
Note the status of claimed return will still be on the item at this stage remember to remove the item status either by returning the item again or in the item details screen prior to shelving the item.
