Check connectivity  #
#
Offline working #
Aurora Desktop is designed to work online across a Broadband or Citrix-linked network connection. However, all network connections are subject to interruption. If operating on Broadband or a LAN, Aurora’s offline transaction recording capability then allows a library to continue to make loans and returns while the network connection is down. There are some additional special features noted below, to allow identification of debarred borrowers and reserved items; other library activities, including searching, will be unavailable during offline operations.
Note that Offline operation cannot be supported in a Citrix environment.
Going offline #
When a network connection goes down, the operator is immediately notified by a connectivity message:
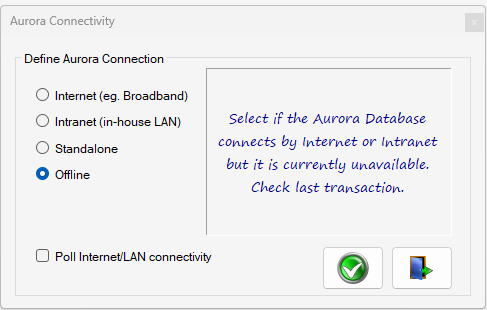
This indicates that Offline is now selected (by the radio button). Advice shows ‘Select [Offline] if the Aurora Database connects by Internet or Intranet, but is currently unavailable. Check last transaction.’
The option therefore to go offline is automatic, and the operator simply needs to press the green tick. Note that there is also a checkbox ‘Poll Internet/LAN connectivity’ – this is ticked by default: this tick should not be removed, as that will make the offline operation constant. Leaving the tick in place will mean that as soon as the connection is back, the workstation can go online again.
When online operation is interrupted in this way, it is possible that the last transaction applied at the workstation may not have been registered centrally, and you are therefore advised to check it when back online.
Check Connectivity #
The Connectivity panel can be seen at any point by clicking Check Connectivity on the toolbar. When operating online (in this case via Internet connection) you will see the current state of the connection:
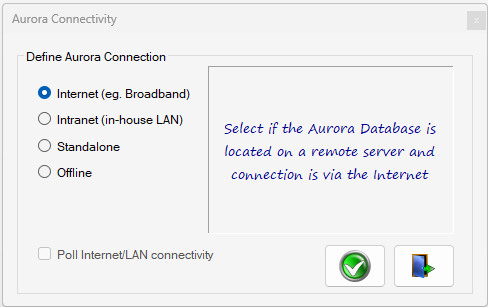
There are 4 radio buttons to show possible connection states:
- Internet – normal connection via Broadband.
- Intranet – connection via Local Area Network, including a Citrix connection.
- Standalone – the workstation operates independently. This is for demonstration purposes mainly.
- Offline.
The difference between Internet and Intranet will be determined by local network administrators. It is possible that in an Intranet operation, the network administrator may not allow full Internet access, and this can mean that some functions, online Help, may not operate.
Offline restrictions #
When the workstation goes offline, the operations are then restricted. For instance, on the circulation toolbar, the majority of icons become ‘ghosted’, meaning their function is no longer available:

In fact, operations are restricted to Loan and Return. Here, remember that the central database is now disconnected, so entering a user barcode means that it cannot be validated, and will not display any user details or links. If the user has forgotten their card, you can only take a note of the loan. Also, item details cannot be verified, and no title details are shown. If you are using a barcode scanner, then this will prevent transcription errors, but if typing, then additional care must be taken.
Because there is no validation, it can be easy to loan a user to another user! To guard against this, when transactions are uploaded, the validation is performed, and an error log produced.
Offline downloads #
Every day on startup, a download may be performed which transfers details of all debarred users and all current active reservations to the local workstation. The date of the latest download is visible on the Desktop, with option to invoke a manual download to refresh [but note that this will always reflect start of day position, and not up to the minute revisions].
Reservations #
If an item is identified offline as potentially satisfying a reserve, as recorded in the offline download file, then an alert is provided to the operator as part of the return process:

Note that the item is described as a ‘Possible Reservation’ – this is because the dynamics may have changed since the creation of the file, and the reserve may have been satisfied by another copy or may have been cancelled. The operator should therefore put the item to one side and perform the return again when back online – this action will correctly identify the status of the reserve and provide appropriate action.
Note that the message will also show the ‘collect at’ location (if that is another library). The title detail are available and show in the Transaction record.
Debarred users #
In Loans, if a user barcode is read and this is found to belong to a user who has been registered as debarred in the offline download file, then the loan may not proceed. A message is provided:

However, please remember that the debarral may in fact have been lifted prior to going offline. This occurrence may need to be handled with some diplomacy.
User barcode timeout #
If a loan is performed and completed, the data will remain on screen. If following some time, an item barcode is read in for a loan, Aurora will ask for confirmation that the user barcode showing is indeed the correct one to be used:
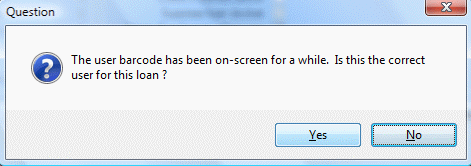
Offline Transaction record #

As loans and returns are processed, the transaction record is not populated as it would be online: no item or user details are available, and the transaction simply shows the barcode that has been read.
Reserves #
The exception to this is where a possible reservation is identified. As the title can be determined from the downloaded details, this is shown – as is a reserve symbol on the transaction row:
![]()
Please note that the offline transactions are written separately to a record, and it is this set of data that is uploaded when connection to the database is restored.
#
Note that information at the foot of the screen supplies additional information:
- Internet state – ON or OFF
- LAN state – ON or OFF
- Offline Pending – tally of transactions
- Offline Errors – tally of errors
This footer information is visible constantly and can be see in all online operations and should be checked regularly for any presence of errors.
Upload #
When the network is back up, the offline transactions will automatically upload.
