Serials Control #
The Serials Control screen opens to a display of 5 tabs:
- Subscriptions | Orders | Issues | Predictions | Child Holdings
Serial Subscriptions #
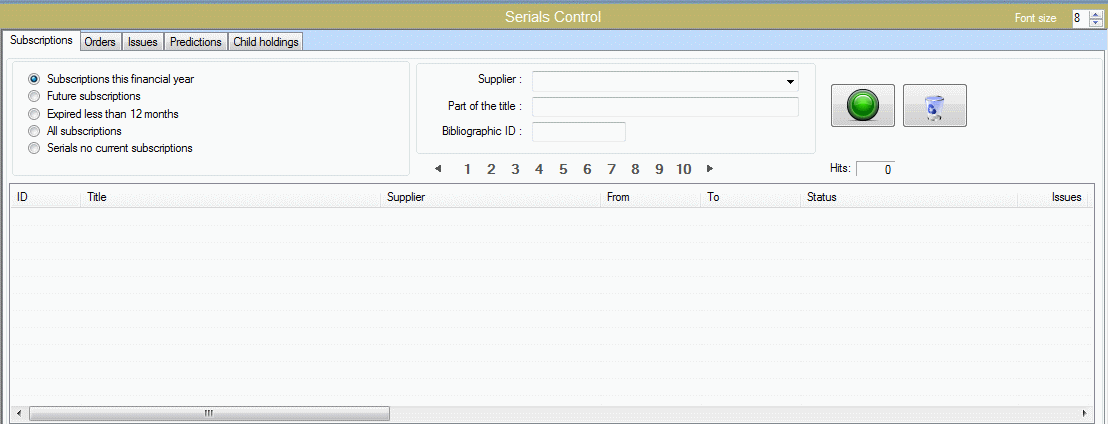
The Subscriptions tab has a control panel and a panel for display of results.
Control panel #
Radio Buttons #
- Subscriptions this financial year
- Future subscriptions
This lists subscriptions that have been auto renewed (by the Aurora Task process):
These show an orange flash here as they have no items associated with them at this point – no predictions have been done. In addition, the notes field indicates that the Price should be checked and changed if necessary: if the operator does that and removes the notes, this provides a simple approach to identifying which subscriptions have had their price updated.
- Expired less than 12 months
- All subscriptions
- Ordered but no current subscriptions
- Selecting this option provides a checkbox include Show cancelled
-
Search Panel #
- Suppliers
- The Supplier selection is a browse option, which can be invoked by entering the beginning of the supplier’s name and hitting return to get a browse list of suppliers:
- Part of the title
- Bibliographic ID
- Suppliers
#
 invokes the current radio button selection search
invokes the current radio button selection search clears the current results selection
clears the current results selection
Results panel #
The results are displayed in the lower panel:
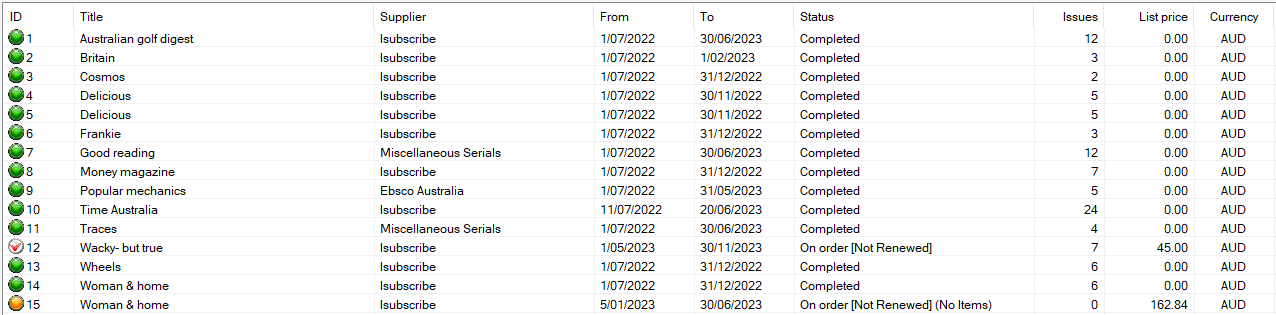
and each entry has a leading flash icon giving an indication of the state of the order/subscription:
Serial Flash icons #
| Flash | Description |
|---|---|
| Current subscription | |
| Expired subscription | |
| [None] | Cancelled subscription |
| ‘Future’ subscription – created by the Auto-renew Task, and with no associated predicted issues | |
| No current subscription |
#
Right-clicking on one of the results invokes a pop-up menu. Please note that this is context sensitive, and the options available with vary according to the state of the order/subscription.
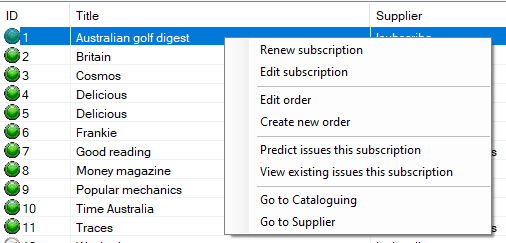
Menu options available are:
- Create subscription – is only shown if the title has no current subscription. Note that there must also be an order in place.
- Renew subscription
- Edit subscription
- Edit order – this will present the order as recorded, for confirmation or for amendment
- Create new order
- Predict issues this subscription
- View existing issues this subscription
- Catalogue maintenance
Serial Orders #
The Orders tab details the Orders and subscriptions associated with the serial title. The details can be populated by using the Edit Subscription option via the right click context menu from the subscriptions tab and details of work orders, or by search in the Control panel.
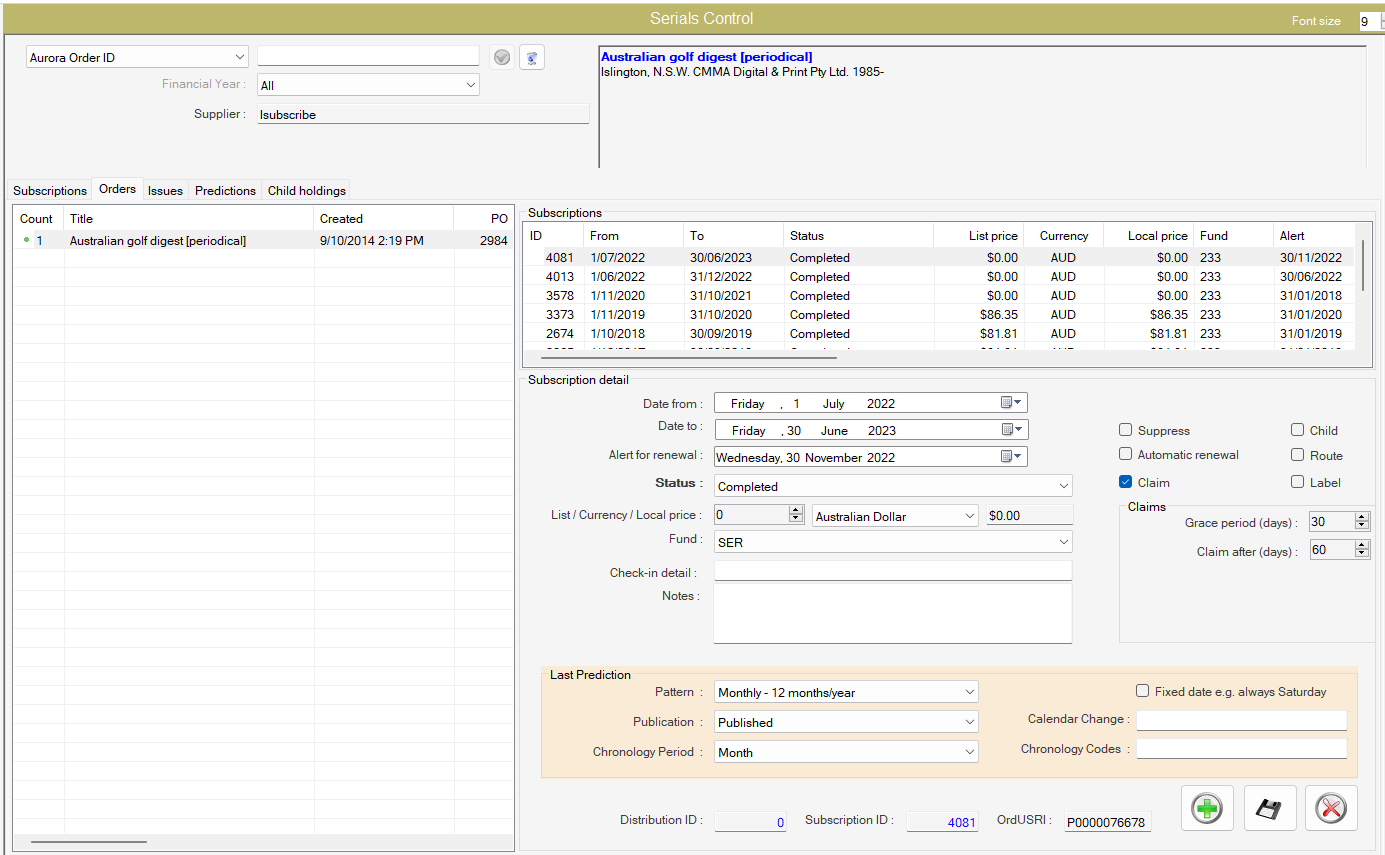
Control panel
The Control panel provides means to retrieve Order and Subscription details for a title by entry of a control number, selected from a drop-down list:
- Aurora order id
- Aurora Purchase Order no.
- Supplier ID [This is the supplier’s Aurora user id]
- ISSN
The selection may also be qualified by financial year:
Supplier box is filled once a serial is found.
Orders panel #
When the title is retrieved, the Orders are displayed here. There is no menu option – but selection of an order will put the Subscriptions associated with that order into the Subscriptions panel.
Subscriptions panel #
This shows the associated subscriptions are displayed in the table for the selected order.
This offers three options:
Subscription detail panel #
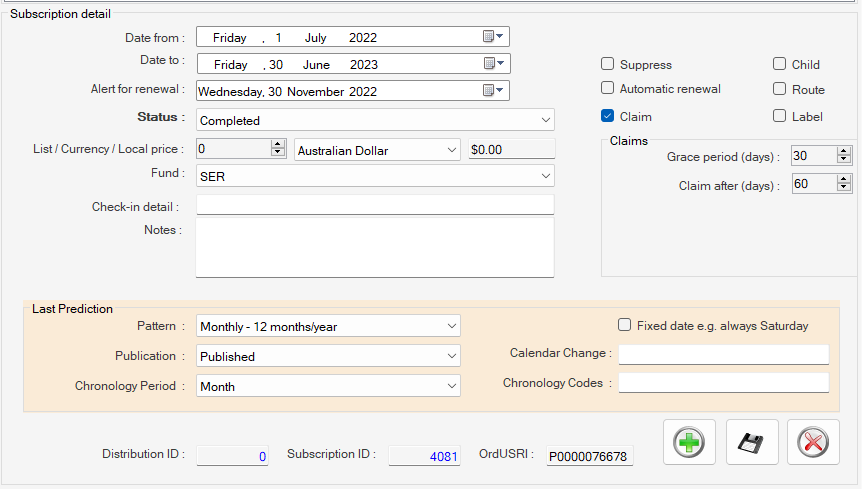
Subscription detail #
This panel shows all of the detail recorded for a subscription:
- Date from – Note that a subscription period may be of any length,
- Date to – but an optimal setting of one calendar year is recommended.
- Alert for renewal. This indicates the date at which a renewal reminder will be sent to the serials manager – to say that the current subscription is about to expire.
- Status. This indicator reflects the current status of the serial
- Cancelled order
- Completed
- On-order
- List/Currency/Local price. These three elements show:
- the list price in the quoted currency
- the currency (in ISO code)
- the local price; that is the List Price converted to the default currency
- Fund. Reflects the fund against which funds for this serial are committed. Note that the year qualifier is omitted, as it is expected to be a consistent fund adapted to the new financial year.
- Check-in detail – If a note to the operator is required, e.g
Subscription detail – Checkboxes #
Automatic renewal. To enable core journals to be subscribed to on an indefinite basis, this option is provided, so that renewal is performed automatically. If not checked, the subscription is not renewed.
Route. This is ticked if a Routing List is to be set up for this title
Label. if a label is required to be printed for placing on the issue, the elements to be printed may be specified here by checking the required boxes for:
- Title
- Library/Collection (I.e. the Physical Location description)
- Call number
- Retention period
Note that an appropriate and matching output template for constructing the label must be present.
Claim. This control determines whether claims are to be generated for the serial. If not checked, the remaining settings are redundant.
Child. This is checked if the journal recorded is effectively part of another journal’s subscription, e.g. a free supplementary title that is available only with its parent.
Suppress
Claims #
Grace period (days). This setting provides a control for determining how many days will pass after the due date until the serial issue is deemed to be overdue. Once the issue is overdue, then the issue details will be displayed in red at check-in and will also be identified in the display of overdue issues.
Claim after (days). Indicates the number of days before a claim letter will be generated
Last Prediction #
- Pattern This option allows recording of the pattern used for issue predictions; when recorded it allows the renewed subscription to adopt that same pattern by default (though this may be overridden)
- Publication – Drowndown options of Published or omitted
- Chronology period – Dropdown option of Day, Month season
- Fixed date – Check box e.g. always saturday
- Calendar change – Box
- Chronology codes – Box
Subscription detail – details #
Distribution id. This function is under development, and will allow automatic allocation of multiple copies according to predefined distribution patterns, e.g. ‘one pre branch’
Subscription id. Displays the Aurora subscription id (automatically applied)
OrdUSRI. Where a valid Aurora order exists, this will be shown in this box.
Command Buttons #
 Add or renew subscription
Add or renew subscription Save the subscription detail
Save the subscription detail Delete this subscription
Delete this subscription
Subscribe/renew
This option instigates the setting up of a subscription. If no subscription previously exists, then right clicking the mouse in the empty Subscriptions pane will invoke the menu. For a first subscription, this then prompts for input of the relevant details into the subscription details panel. If a subscription is already in place, then it will be renewed, taking the standard subscription period (one year) and the existing supplier, and fund as defaults.
Serial Issues #
The Issues tab allows for identification and display of predicted issues for one specific subscription – or multiple subscriptions, according to defined search criteria. The Issues display is used for check-in of serials issues, and also allows for adjustment of predictions, e.g. to add unexpected issues, or merge issues.
The tab appears like this, and is divided into separate panels:
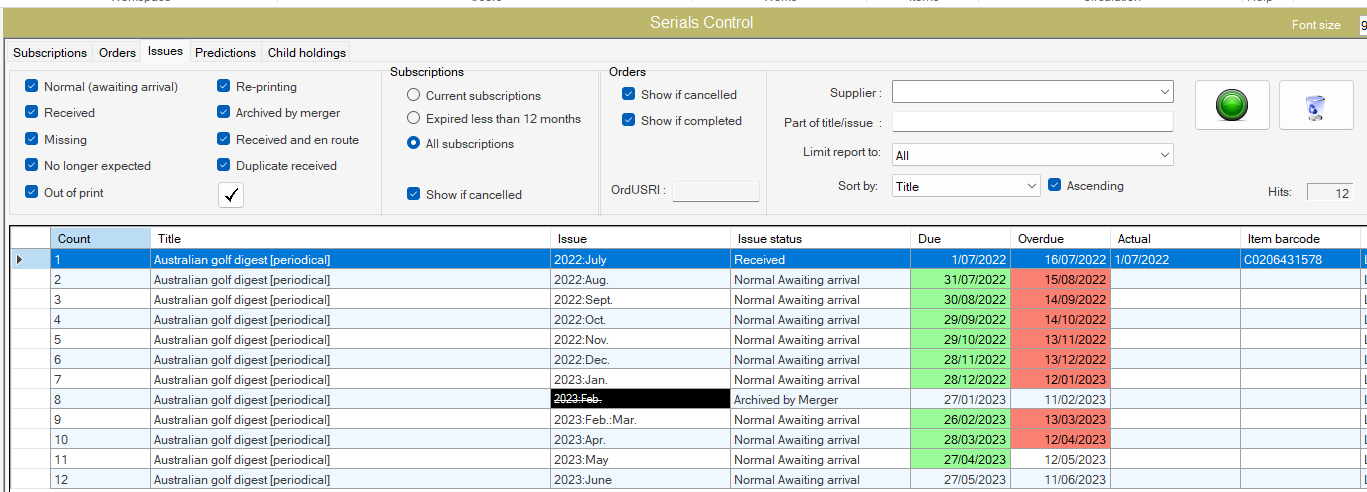
Issue status Checkboxes
Each possible issue status (or any combination of statuses may be selected according to checkbox. Please note that this is the specific issue status, for Serials Control purposes – not the circulation Item status. The statuses available are:
- Normal (awaiting arrival)
- Received
- Missing
- No longer expected
- Out of print
- Re-printing
- Archived by merger
- Received and en-route
- Duplicate received
By default ONLY ‘normal (awaiting arrival)’ status is selected – please note the big tick ![]() which acts as a toggle button allowing all statuses except Normal to be selected/deselected.
which acts as a toggle button allowing all statuses except Normal to be selected/deselected.
Note that overdue items do not change the status of the issue, but will be indicated both in the tree and the grid: in the grid when a part is due, its due cell becomes green; when it becomes overdue, the overdue cell becomes red.
Item status
Item status values for each predicted or received issue are also to be taken into consideration:
Valid Item statuses with relevance to Serials are:
- Issue not yet received [This is assigned to each part which is predicted; the status is automatically removed when the issue is checked in]
- Awaiting Accessioning [This is assigned to all items if the Enterprise parameter AccessioningRequired is set. This status is automatically removed if a barcode is assigned to the item in the Check-in screen]
- Display only [This optional status is assigned to all serial items if the Enterprise parameter SerialsDisplayOnly is set; it may be removed by a return transaction]
Subscriptions panel #
The Subscriptions panel allows filtering of subscriptions in conjunction with other selection mechanisms. Three radio buttons are provided to select:
- Current subscriptions [Default selection]
- Expired less than 12 months
- All subscriptions
and a checkbox is provided to additionally Show if Cancelled. By default, this is not selected, and is controlled by the big tick in the Issues panel as a toggle, as well as directly.
Orders panel
This panel allows options to show subscriptions where the order is Cancelled or Completed. These buttons are not selected by default and are controlled by the big tick in the Issues panel as a toggle, as well as directly.
Additional selection panel #
- Supplier: The Supplier selection is a browse option, which can be invoked by entering the beginning of the supplier name and hitting return to get a browse list of suppliers
- Part of title/issue: a serial title – or part of either the title, ‘Australian’, or issue, ‘May’, – can be used for retrieval.
- Limit report to: this combo allows selection of a specific location for filtering. The default is All
- Sort by: provides for sorting as required:
- Title
- Due date
A checkbox allows the sort order to be Ascending (default) or Descending
#
 invokes the search for matching issues
invokes the search for matching issues clears the current selection
clears the current selection
Issues display #
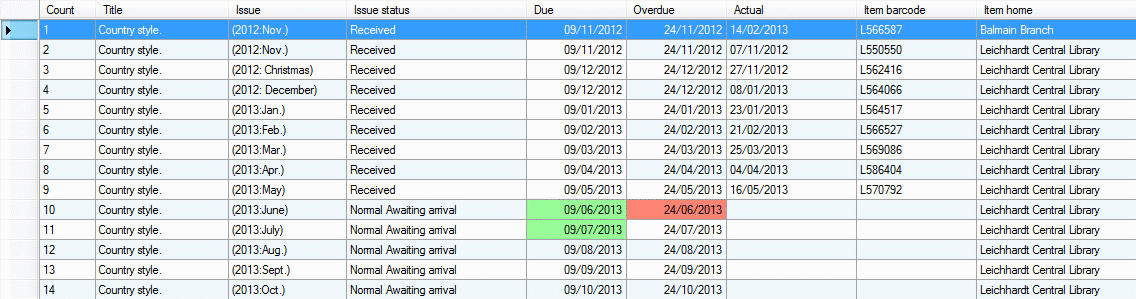
In this example, the link from a subscription has been followed to list the issues covered in that subscription. The issues are displayed by default in chronological order, and show:
- the title
- the caption for the issue
- the issue status
- the issue due date
- when the issue becomes overdue
- the actual date of receipt
- the item barcode (optional)
- the issue’s home location
- the supplier
- an issue specific comment (optional)
- a binding indicator (optional)
- a count of claims to date
- the date of the latest claim
- the status of the associated order
- the internal Aurora item id (RI_AUitem – automatically assigned)
Note that issues that are due and not yet received are highlighted green; and if overdue for receipt are highlighted in red.
#
A right mouse-click on an issue row will bring up the pop-up menu. This is context sensitive and options will vary according to the state of the issue. The options allow for a variety of actions to be taken on the issue:
| Option | Noted | Screenshot |
|---|---|---|
| Check-in | Records the focussed item as received. There are three parts to the check-in dialogue: 1. Confirmation of the part being received: Note that if the confirmation is not required, this step may be bypassed using the menu option ‘Bypass’ described below. |  |
| 2. Optional comments/notes to be associated with the issue: Note that if the comment insertion is not required, this step may be bypassed using the menu option ‘Bypass’ described below. | 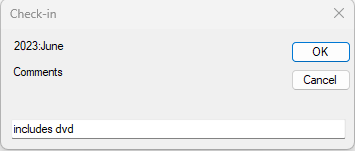 | |
| 3.Scan in an item barcode: | 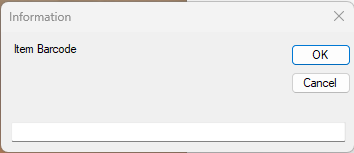 | |
| Bypass | This has three sub-options, allowing for check-in steps to be bypassed: Bypass Check-in confirmation and comment Bypass Check-in confirmation only Bypass Check-in comment input only | |
| Insert/Edit item barcode | If the barcode is not at hand when checking the issue in, the barcode may be added (or replaced) using this option. | |
| Edit caption only | This option can be used to focus on the issue caption and allow it to be edited. No other details are addressed. | |
| Show/Edit details | When this option is selected, a new panel is opened on the right of the screen, laying out the receipt details in a form: Able to edit: Caption – Item barcode – Item location – Witha button next to it which changes the screen to item transfer and inputs in the item aurora ID. Due date – Overdue date – Comment – | 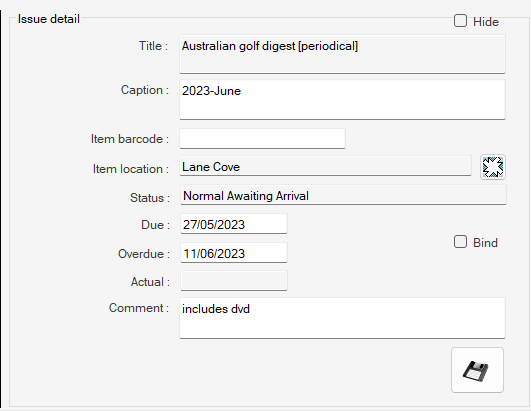 |
| Go to ‘Returns’ | This option will move directly to the Returns screen, focussing the issue’s barcode, to allow the item to be returned. This can be used to allow a status to be cleared from the issue, e.g. ‘Display only’ | |
| Go to ‘Item Details’ | This is only enabled once a barcode is assigned and moves to the Item Details screen, e.g. to assign a status. | |
| Merge with previous issue | Allows the selected part details to be merged with the previous issue to form a combined issue for check-in. | |
| Merge with next issue | Allows the selected part details to be merged with the next issue to form a combined issue for check-in. | |
| Clear ‘en-route’ status | This will accept a serial part back from routing and will change its status from ‘Received and en-route’ to ‘Received’. | |
| Unreceive an issue | Allows the selected part to be ‘Unreceived’ – that is, an issue which has been received in error may be set back to a state as if it had not been received. |  |
| No longer expected | This option assigns the ‘No longer expected’ issue status to the issue. This is not enabled where the issue is received or has another issue status. | |
| Insert new issue before | See Handling unexpected and changed issues | |
| Insert new issue after | See Handling unexpected and changed issues | . . |
Merging Serial Parts #
Where a serial is regularly issued with parts which are combined, e.g. there is always a combined July/August issue, then it is possible to use the prediction facilities to ensure that the pattern is identified, and the combined issue correctly predicted. In many cases, however, the serial does not provide a consistent basis for such prediction, and it is necessary to merge the issues when they arrive and handle the process in an adhoc manner.
Two related menu options are provided on the Issues pop-up menu:
Merge with next issue allows you to merge the selected issue forward with the next, and Merge with previous issue allows the selected issue to be merged with the previous expected one. Both options have the same dialogue and interface: when the option is selected, Aurora will ask a question, to confirm that the correct issues are identified:
If these are ok, then a further dialogue requests input of a caption for the combined issue (the initial display simply adds the original issue captions together) – This may be edited to the required format of caption,
If a part is merged, and therefore no longer exists, then it is given a black cell, which is emphasised with a verbal explanation:

Note that it is possible to repeat a merger to create a single part from three separate but continuous predicted parts. It is not however possible to reverse this process once committed; however, you are able to insert a new part if necessary. It is also possible to edit the caption at any time.
Handling unexpected and changed issues #
In spite of accurate and definite predictions, some serials will deliver additional unexpected issues, or will change the expected captions, or will be simply ‘irregular’. This section discusses mechanisms to deal with such problems.
Note that merged issues can be dealt with at point of check-in by the Merge options offered on the pop-up menu – see Merging Serial Parts. Where an issue is not produced, this needs to be marked as ‘No longer expected’ at Check-in.
All amendments need to be placed in context of something that already exists. There are two essential options presented:
- facilities to edit the existing caption of a predicted issue.
- facilities to insert a new issue before or after the existing selected issue. This can be used to add an unexpected issue, or where the serial has a completely irregular pattern, then the details can simply be added, either on receipt, or as a manual set of predictions.
-
Example of a split issue

In this worked example, the hypothetical serial has split its September issue (v.31 no. 9) into two separate parts, a and b. The problem therefore is to amend the current number 9 and record the second part b as an additional issue.
The caption for number 9 is amended to read ‘v.31 no. 9a (2013)’.
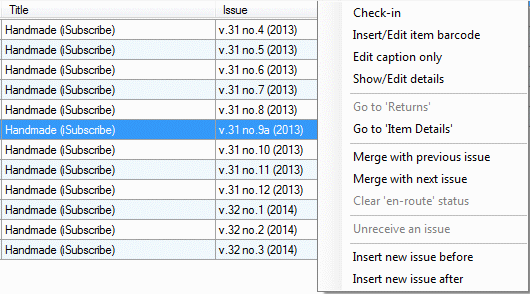
This issue is then selected again to reinvoke the pop-up menu: -

The option to insert a new issue after is selected, and a dialogue is entered, which first requests the new issue caption.
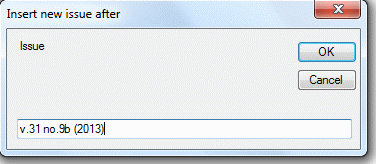
When satisfied, press OK, and the issues screen will be refreshed, reflecting the changes:

Please note that the new issue inherits the same dates as the one it has been cloned from, so if these need to be changed you must use ‘Show/Edit details’ to modify these.
Serial Prediction #
To predict the parts for a serial, and their estimated due dates, it is necessary to
- determine the language of descriptors.
- Select the serial’s frequency.
- select a suitable pattern for the frequency, reflecting the caption details on the serial parts.
- identify the description of the first part to be received in the predictions.
- determine the calendar change characteristic.
- identify any regularity pattern attributes to be recorded.
if the predictions are acceptable:
- the predictions may be accepted.
- the specific physical location for holdings may be defined.
- if multiple copies are to be received under the same order and prediction set, then each can be assigned to its own location.
The tab shows all of these elements in the one display:
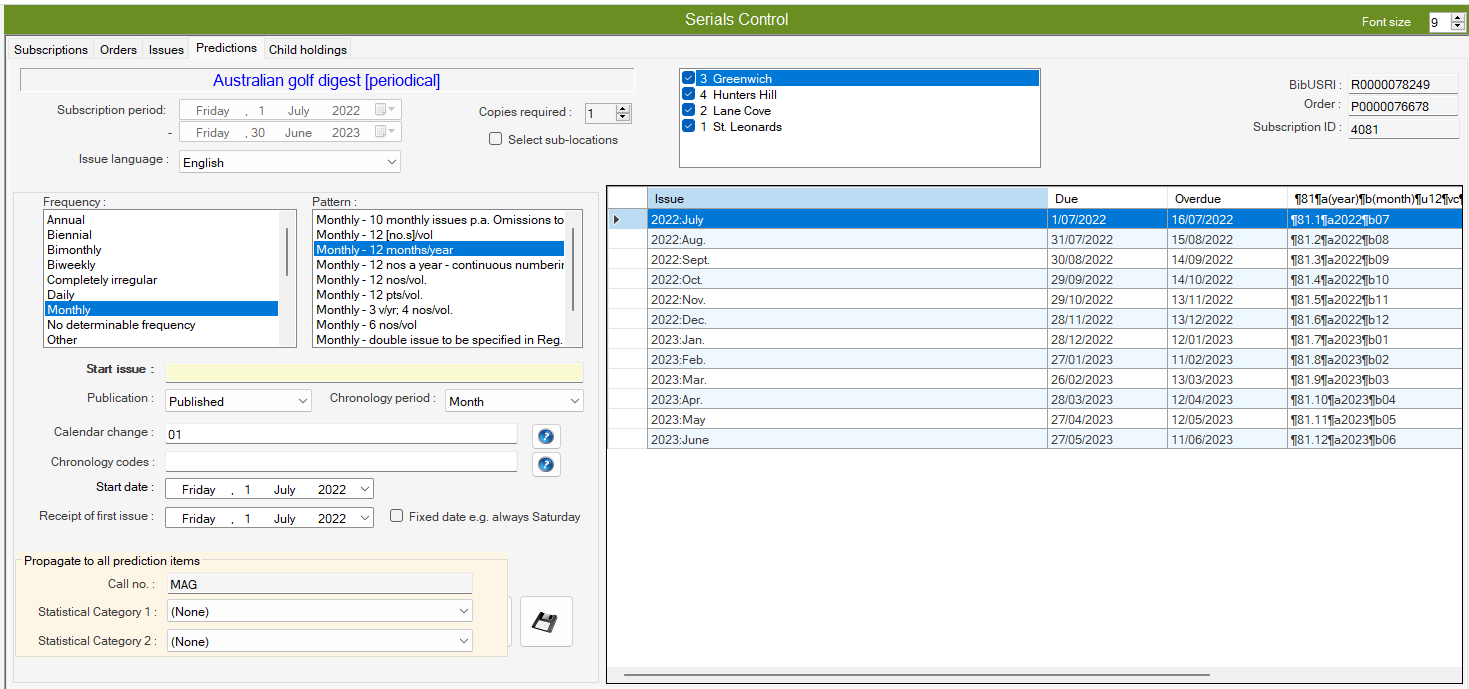
Subscription panel #
This reinforces the subscription period that has been defined, allows the language of descriptors to be set – and indicates the number of copies to be predicted. To the right of this panel, the branches in the system are displayed; by clicking the checkbox ‘Define sub-locations’, this location display will change to showing the collections defined, allowing selection of one or multiple specific sub-locations (as required).
Language #
Language selection is provided to allow the correct presentation of a part’s description in the language of its issue. In this way a German serial may be described as having a part ‘Bd.1, Tl.24’ – for Band and Teil – as presented on the part itself. In addition, when a pattern is defined, the system will interpret the language codes for months to give the correct month characteristic for the relevant language. Currently month descriptions exist for the following languages:
|
|
|
|
|
Seasons are available in English, French, German, Danish, Spanish, and Catalan only at present.
Copies #
Multiple copies may be predicted, as long as these are already set as part of the order. On acceptance of the prediction, the location of each copy will be prompted for. [Please note that a copy in this sense is the copy of the overall serial title for this subscription; the individual parts or issues of the serial are not referred to here as ‘copies’]
Note that as copies increase, so too are Locations automatically selected.
Locations #
The (Logical) locations available are displayed with checkbox next to each one.
Identifiers #
This section shows the identifiers for the
- BibUSRI [the Bibliographic ID]
- Order [The Aurora order ID]
- Subscription ID
Prediction controls #
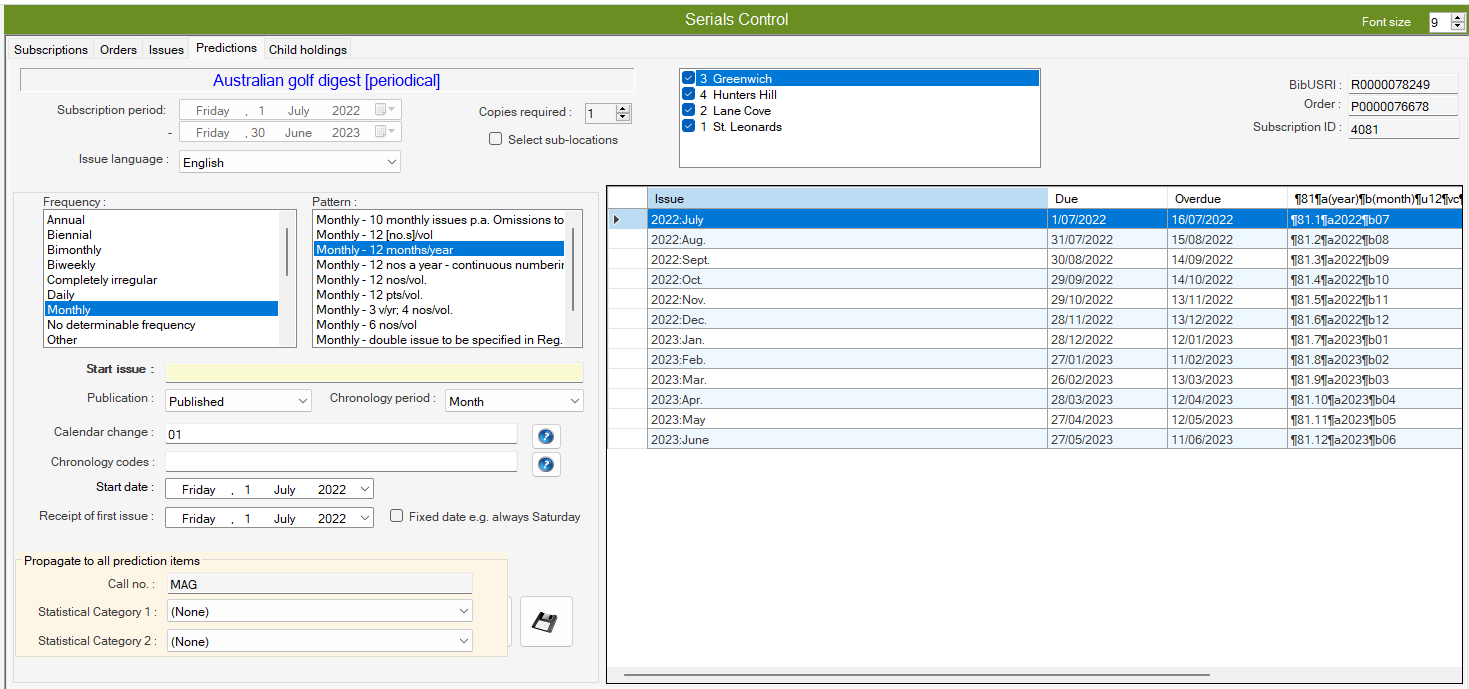
This panel holds all of the elements required to set up a prediction pattern. Note that additional controls are available when setting up a pattern for a Quarterly serial.
Frequency #
The Frequency options are as defined in MARC21:
|
|
|
|
|
As a frequency is selected, so the patterns available will be restricted to those using the frequency.
Pattern #

The Pattern selection combo allows the operator to select the appropriate pattern for the serial title, noting that the available patterns are filtered according to the selected frequency.
Patterns are described in the Patterns page.
Regularity Pattern #
Within each formal publication pattern, additional controls may be applied to establish standard regularity within the overall framework of a given pattern. This allows a standard monthly serial to be qualified – for instance to identify a combined July/August issue; or a month is which the serial is not published. Regularity pattern is concerned with:
- Publication
- Chronology period definition
- Chronology code
