Stock Analysis  #
#
The Stock Rotation screen provides three functions on separate tabs:
Low Activity Items | High Activity Items | Stock Rotation | Stocktake | Activate items
Low Activity Items #
This report allows staff to analyse items with low turnover.
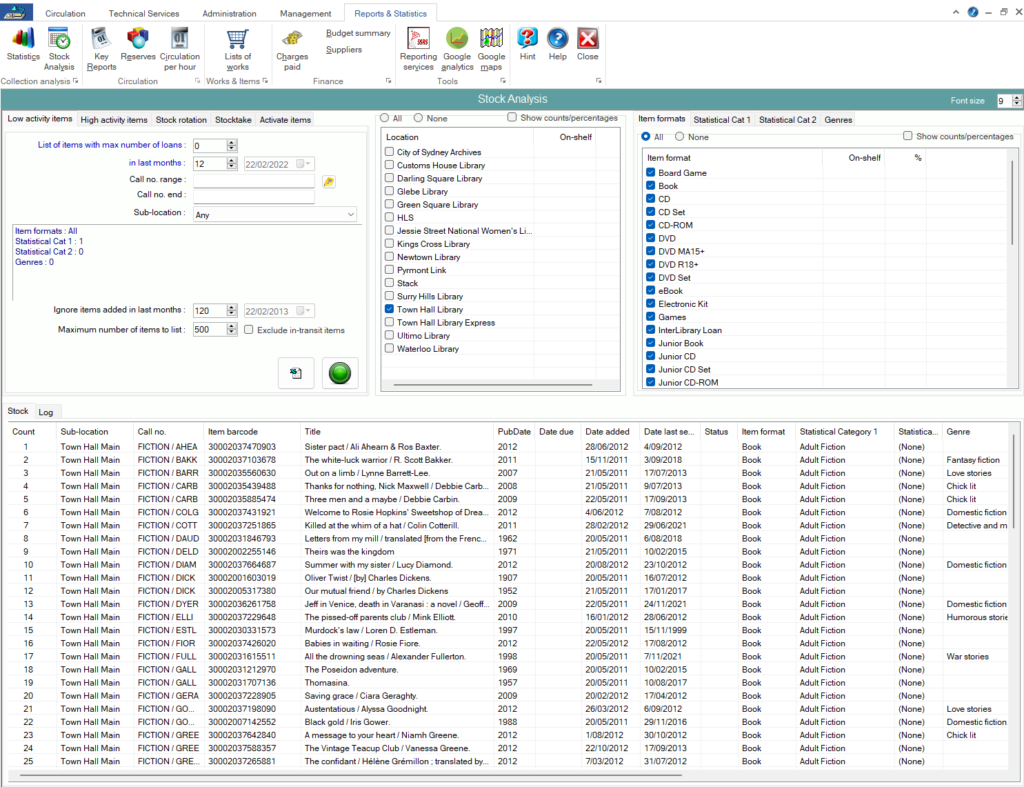 #
#
Controls (Panel 1) #
| Control | Notes |
|---|---|
| List of items with max number of loans | Filters items based on number of loans within the specified period. e.g. if you put 2 in this filter it will include item with up to 2 loans within the specified period thus including items with 0,1 & 2 loans. |
| In Last months | Filters based on number of loans in a specific period |
| Call no. Range | A set call number can be added to qualify the call number start, e.g. to look at a very specific area, e.g. 994 start to 994.999 end, or be general, e.g. A start to ZZZZ end |
| Call no. end | A set call number can be added to qualify the call number start, e.g. to look at a very specific area, e.g. 994 start to 994.999 end, or be general, e.g. A start to ZZZZ end |
| Sub-locations | This Dropdown is only shown when a single location in the Locations panel is selected, and shows the specific physical locations defined for the selected location, and allows a specific physical location to be selected. |
| Ignore items added in last months | Set here the number of months of recent acquisitions to ignore. This allows recent items, which may still be on display or in processing to be bypassed. The default is 6 |
| Max number to list | The run can be limited, so that it returns a maximum number of items. The default is 500 A tick box is next to this control to exclude in-transit items. |
Locations checkboxes (Panel 2) #
This panel lists all the library’s defined locations and gives a count of the items currently identified as on-shelf and available.
A radio button control allows selection of All or None of the locations for analysis: the workstation’s location is selected by default.
If one location only is selected, then that location’s sub-locations are available for selection on the Main Control Panel; if more than one location – or No Locations – are selected, then the sub-locations combo is not shown.
A checkbox control allows a count to be provided of all items currently on shelf and expresses this count as a percentage of total available stock.
Item Filters (Panel 3) #
This panel has 4 tabs
- item formats
- Statistical Cat 1,
- statistical Cat 2,
- Genres,
Each tab gives a count of the items currently identified as on-shelf and available when show counts/percentages id ticked.
A radio button control allows selection of All or None of the formats for analysis – each specific format may be selected via a checkbox.
A general checkbox control allows a count to be provided of all items currently on shelf and expresses this count as a percentage of total available stock.
Results #
Running the search by pressing the ![]() Green run button.
Green run button.
The search produces a table of results that can be exported with the export button ![]() for further analysis and use.
for further analysis and use.
High Activity Items #
This report allows staff to analyse items with high turnover, of items exceeding recommended maximum number of loans per format.
This amount is specified in the Items format tab of system parameters under each item format called No.pf loans before item is tired.
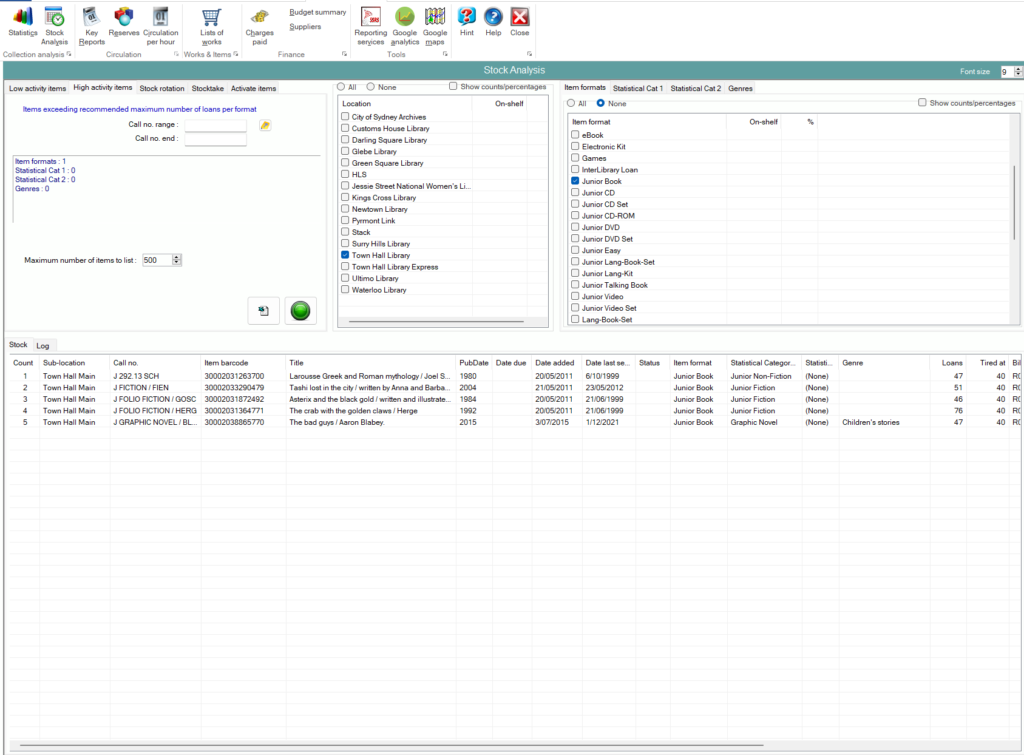 #
#
Controls (Panel 1) #
| Control | Notes |
|---|---|
| Call no. start | A set call number can be added to qualify the call number start, e.g. to look at a very specific area, e.g. 994 start to 994.999 end, or be general, e.g. A start to ZZZZ end – which may be limited simply by the ‘Max number to list’ control. |
| Call no. end | A set call number can be added to qualify the call number start, e.g. to look at a very specific area, e.g. 994 start to 994.999 end, or be general, e.g. A start to ZZZZ end – which may be limited simply by the ‘Max number to list’ control. |
| Max number to list | The run can be limited, so that it returns a maximum number of items. The default is 500. |
| Command buttons | When the parameters (including any location or item format selection) are complete,
|
Locations (Panel 2) #
This panel lists all the library’s defined locations and gives a count of the items currently identified as on-shelf and available.
A radio button control allows selection of All or None of the locations for analysis: the workstation’s location is selected by default.
If one location only is selected, then that location’s sub-locations are available for selection on the Main Control Panel; if more than one location – or No Locations – are selected, then the sub-locations combo is not shown.
A checkbox control allows a count to be provided of all items currently on shelf and expresses this count as a percentage of total available stock.
Item Filters (Panel 3) #
This panel has 4 tabs
- item formats
- Statistical Cat 1,
- statistical Cat 2,
- Genres,
Each tab gives a count of the items currently identified as on-shelf and available when show counts/percentages id ticked.
A radio button control allows selection of All or None of the formats for analysis – each specific format may be selected via a checkbox.
A general checkbox control allows a count to be provided of all items currently on shelf and expresses this count as a percentage of total available stock.
Results #
The search produces a table of results that can be exported for further analysis and use.
Stock Rotation #
The purpose of the Stock Rotation function is to identify material in a given location, optionally also in a specific Item Format, which is falling in terms of usage, by identifying a passage of time, and a threshold for activity. Items failing to achieve this threshold can therefore be identified and transferred to another location, where they will be ‘fresh’, and therefore may attract new activity. Multiple locations and item formats may be selected if appropriate.
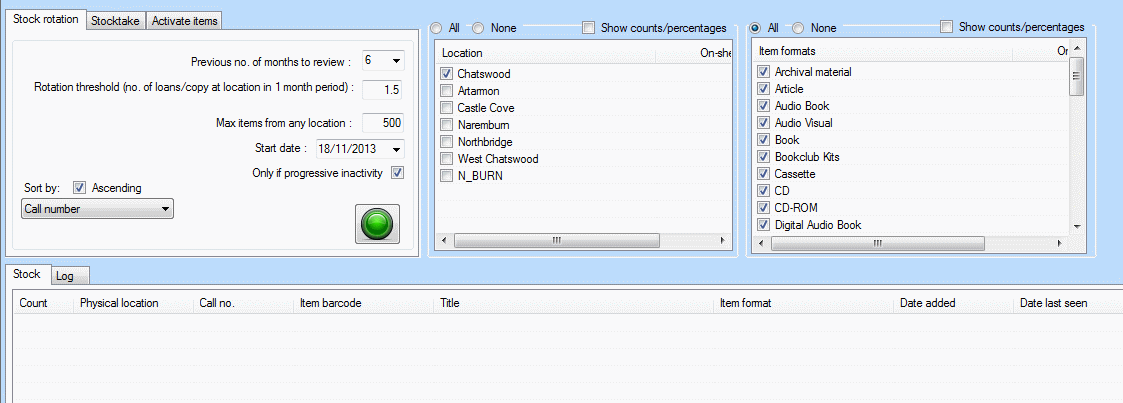
which has four separate panels:
List regressive loans control panel Tab (Panel 1) #
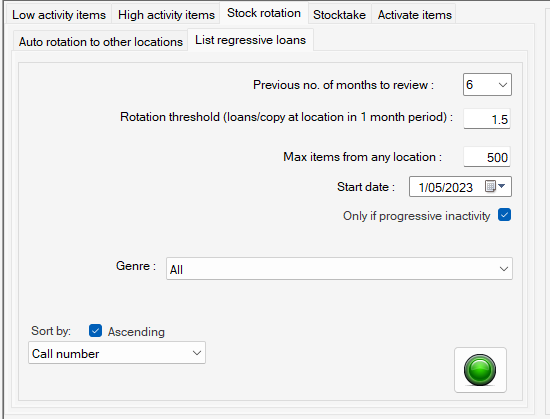
This provides the following controls:
| Control | Notes |
|---|---|
| Previous no. of months to review | By default this is set as 6 months. Note: the more months that are selected, the longer it will take to run and the fewer the items selected |
| Rotation threshold | Set here the minimum number of loans at the specified location(s) in a one-month period: this is the number of loans per copy per month. The default is 1.5 |
| Max items from any location | The run can be limited, so that it looks at a maximum number of items. The default is 500 |
| Start date | The default is today’s date |
| Only if progressive inactivity | Progressive inactivity means that the number of loans per copy per month has progressively declined, i.e. there have been no spikes in usage in any of the months – so items that are reported have had their loans per month progressively dropping for the period covered. |
| Sort options | Currently, only Call number sorting is offered, with the ability to set this Ascending or Descending |
| Genre | Defaults to all |
| Command buttons | When the parameters (including any location or item format selection) are complete,
|
Auto rotation to other locations Tab (Panel 1) #
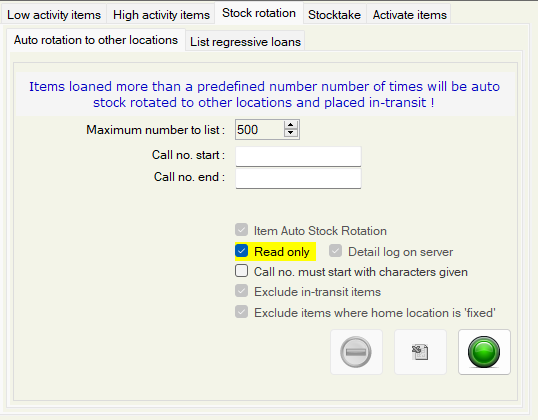
NOTE Auto Rotation can only be used – set up if predefined loan counts in ‘item formats parameters’
The Invoke function will auto rotate stock to other locations and placed in transit.
| Control | Notes |
|---|---|
| Maximum number to list | The run can be limited, so that it looks at a maximum number of items. The default is 500 |
| Call no start | A set call number can be added to qualify the call number start, e.g. to look at a very specific area, e.g. 994 start to 994.999 end, or be general, e.g. A start to ZZZZ end – which may be limited simply by the ‘Max number to list’ control. |
| Call no end | A set call number can be added to qualify the call number start, e.g. to look at a very specific area, e.g. 994 start to 994.999 end, or be general, e.g. A start to ZZZZ end – which may be limited simply by the ‘Max number to list’ control. |
| Tick boxes |
|
| Command buttons | When the parameters (including any location or item format selection) are complete,
|
Locations (Panel 2) #
This panel lists all the library’s defined locations and gives a count of the items currently identified as on-shelf and available.
A radio button control allows selection of All or None of the locations for analysis: the workstation’s location is selected by default.
If one location only is selected, then that location’s sub-locations are available for selection on the Main Control Panel; if more than one location – or No Locations – are selected, then the sub-locations combo is not shown.
A checkbox control allows a count to be provided of all items currently on shelf and expresses this count as a percentage of total available stock.
Item Filters Tabs #
This panel has 4 tabs
- item formats
- Statistical Cat 1,
- statistical Cat 2,
- Genres,
Each tab gives a count of the items currently identified as on-shelf and available when show counts/percentages id ticked.
A radio button control allows selection of All or None of the formats for analysis – each specific format may be selected via a checkbox.
A general checkbox control allows a count to be provided of all items currently on shelf and expresses this count as a percentage of total available stock.
Stock Listing Results #
When the screen is opened this panel is empty:

As the process completes, the target titles for the stock rotation exercise are listed, in the selected sort order:

A pop-up menu allows links:
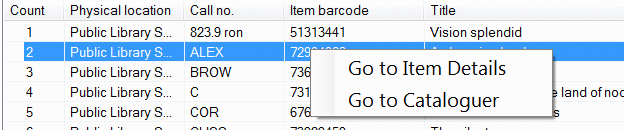
- To Item Details
- To Cataloguing
and the Log tab shows each month as set in the control parameters, with a count for that month of loans, returns and renewals:

You can see (top line of the log above) that in the latest month there was one loan of this item (so it is then below the 1.5 threshold setting) and in the months prior there were 2, 2, 2, 3, 5 loans respectively – so the loans over this 6 month period have been progressively dropping and are now under the specified threshold.
The 6th row shows a significant decline. It shows 14 loans in January then 8 in February dropping off to none in June.
AU00410334 Jun04-Jul04: 0 May05-Jun04: 3 Apr05-May04: 4 Mar05-Apr04: 8 Feb05-Mar04: 8 Jan05-Feb04: 14
The Listview results can be exported to Excel, and as in call number order can be used to select material from the shelf ready to be transferred to another location where they may be ‘fresh’ and so revitalise their loan record.
Stock Take #
The Stocktake function allows a library to identify potentially missing stock. This uses primarily the item’s ‘last date of activity’, which may be set by a loan, renewal or return. The library should ideally identify a small enough section of stock to be checked and first apply a return transaction to all items found on the shelves in that section. (this can be done in bulk via the batch returns function.
Returning the item will:
- identify any item which has a separate Home location and put it into transit to that location.
- identify any item on shelf with an abnormal status, e.g. Claimed Returned, which can then be cleared.
- identify any item which has been deleted, e.g. following Lost processing.
- identify any item (incidentally) which is reserved and not yet trapped.
- update the date of last activity.
This means that when the process is run only those items which have not been checked as above or are currently out on loan or have some abnormal status will be listed and identified as items to be marked (optionally) as Missing.
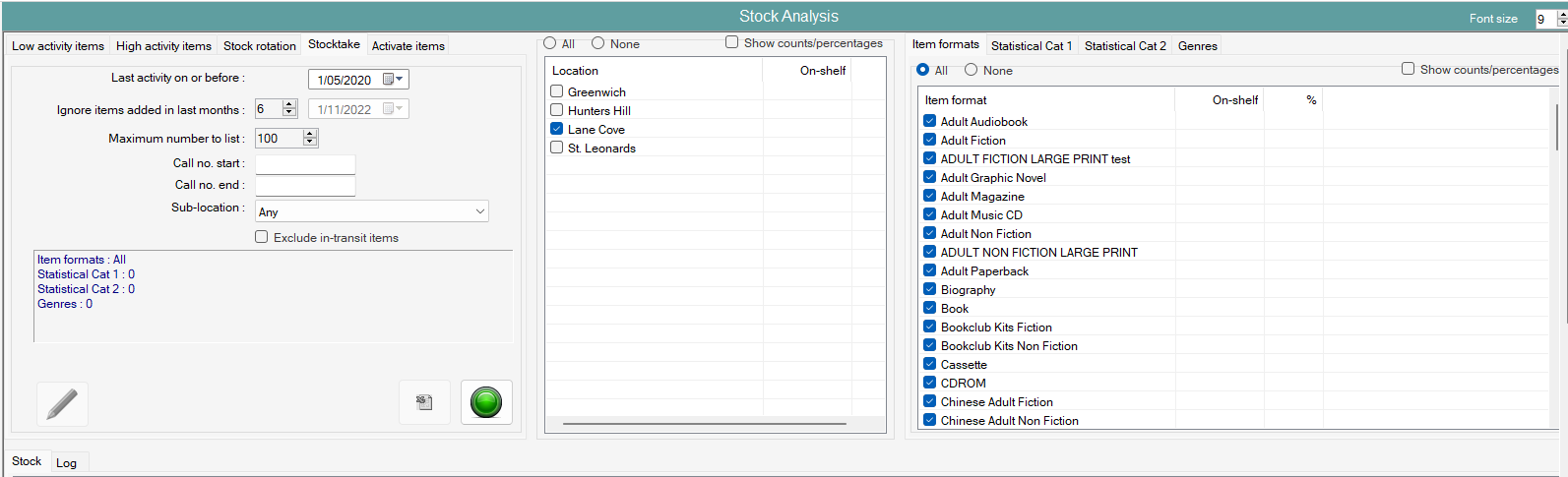
Main control panel #
This provides the following controls:
| Control | Notes |
|---|---|
| Last activity on or before | This determines the selection according to date of last recorded activity (e.g. loan or return). If this activity date is before the date set here, then the item is listed as being potentially missing. The default date is set two and a half years before today. Note that the date of last activity can be set for a capture file of barcodes using the Activate items panel. |
| Ignore items added in last months | Set here the number of months of recent acquisitions to ignore. This allows recent items, which may still be on display or in processing to be bypassed. The default is 6 |
| Max number to list | The run can be limited, so that it returns a maximum number of items. The default is 500 |
| Call no. start | The stocktake listing is always done on the basis of the call number. This is the full call number, including any prefix and suffix information. The call number start can be added as required. |
| Call no. end | A set call number can be added to qualify the call number start, e.g. to look at a very specific area, e.g. 994 start to 994.999 end, or be general, e.g. A start to ZZZZ end – which may be limited simply by the ‘Max number to list’ control. |
| Command buttons | When the parameters (including any location or item format selection) are complete,
|
| Sub-locations | This Dropdown is only shown when a single location in the Locations panel is selected, and shows the specific physical locations defined for the selected location and allows a specific physical location to be selected.Below Sub locations a tick box to exclude in transit items from the list |
Locations #
This panel lists all the library’s defined locations and gives a count of the items currently identified as on-shelf and available.
A radio button control allows selection of All or None of the locations for analysis: the workstation’s location is selected by default.
If one location only is selected, then that location’s sub-locations are available for selection on the Main Control Panel; if more than one location – or No Locations – are selected, then the sub-locations combo is not shown.
A checkbox control allows a count to be provided of all items currently on shelf and expresses this count as a percentage of total available stock.
Item Filters Tabs #
This panel has 4 tabs
- item formats
- Statistical Cat 1,
- statistical Cat 2,
- Genres,
Each tab gives a count of the items currently identified as on-shelf and available when show counts/percentages id ticked.
A radio button control allows selection of All or None of the formats for analysis – each specific format may be selected via a checkbox.
A general checkbox control allows a count to be provided of all items currently on shelf and expresses this count as a percentage of total available stock.
Stock Listing Results #
When the screen is opened this panel is empty:

As the process completes, the items that appear to be missing from the stocktake are listed, in call number order:

A pop-up menu allows links:
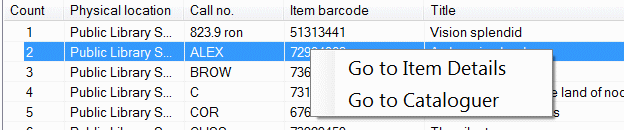
- To Item Details
- To Cataloguing
Following any other local checks as required, the items can be marked as Missing in batch using the Command button noted above.
Activate items #
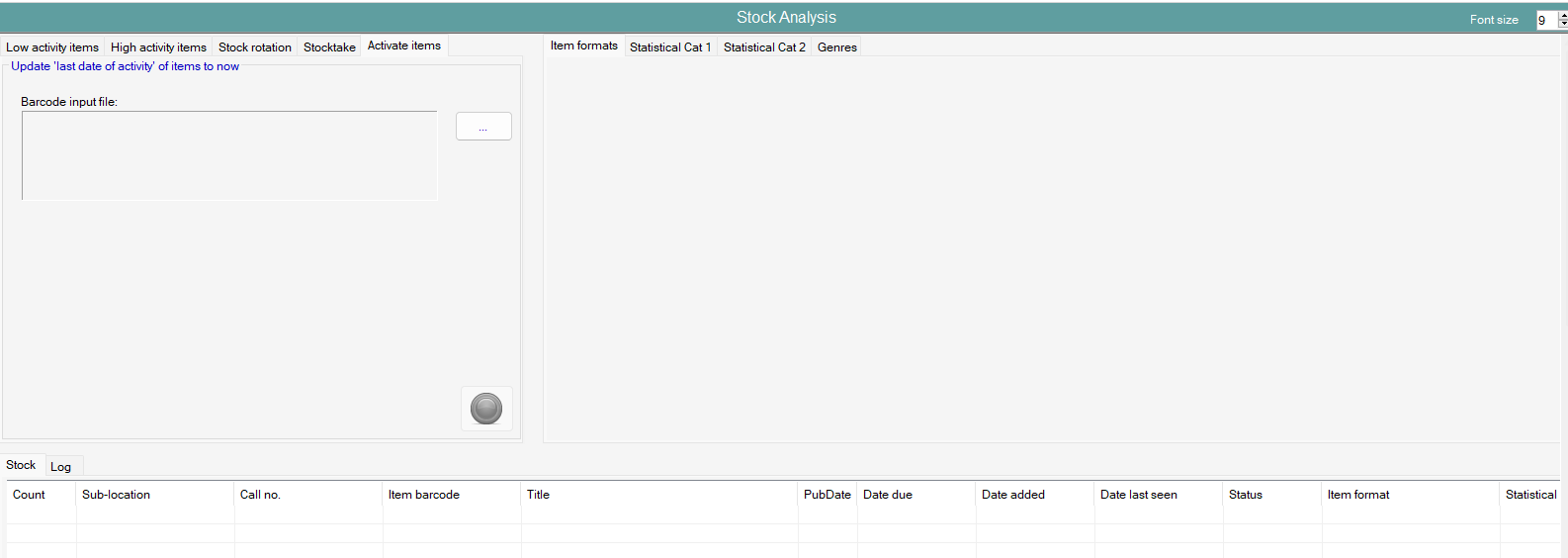
When dealing with stock currently on shelf, the barcodes may be captured to a storage device as a file and used here to update the date of last activity – and so be bypassed for any ‘missing item’ reports. A Windows Explorer control […] allows location of the stored file, and the green button then allows the file to be processed, and activity date refreshed.
