Order details / Place an order  #
#
The Order Details function allows the operator to examine existing details for an order, and also to enter details for a new order placement.
If the function is selected directly, the screen will be as here [by default allowing for examination of existing details], with no details populated:
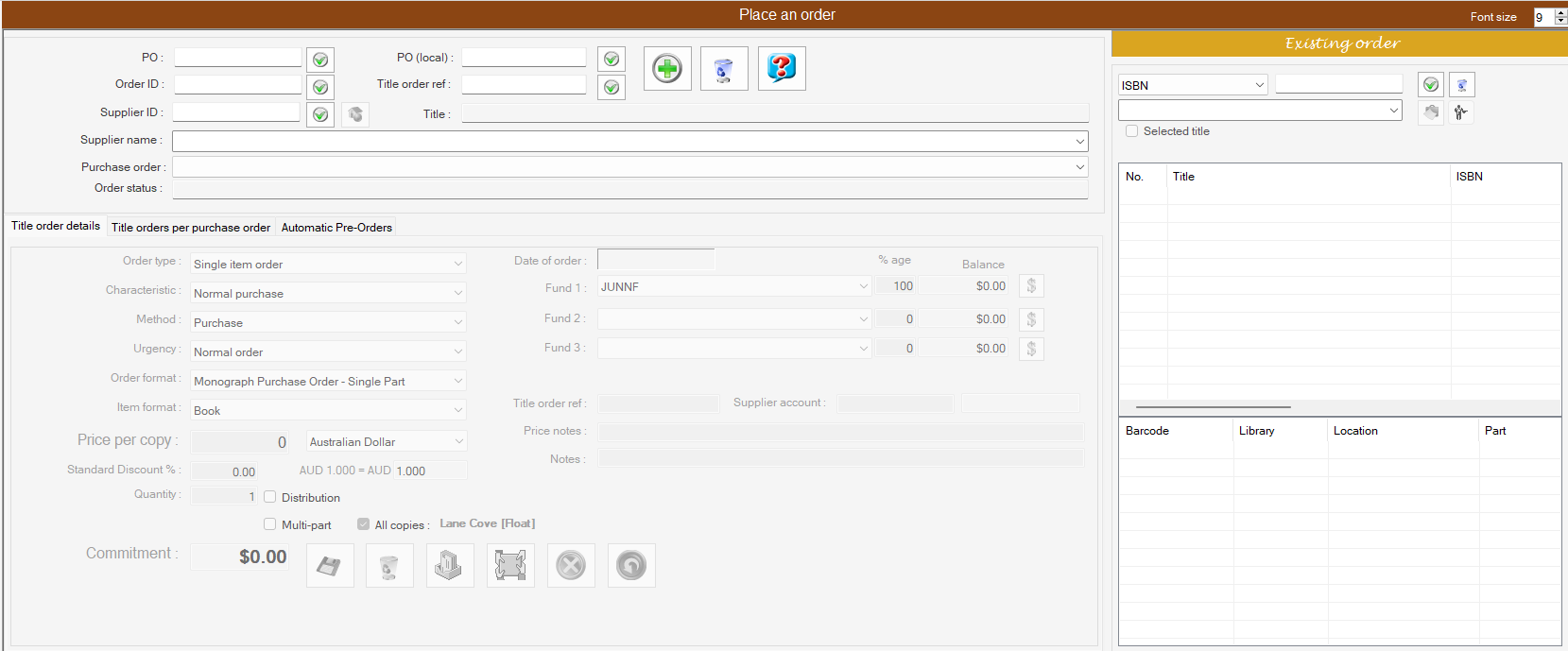
Screen Controls #
Searching for Existing order details – If an order is to be examined, the details may be Found by searching by using a number of different options available in the top panel of the screen.
Each of these have a button next to them ![]() This ‘onscreen return’ allows the simulation of a return key by mouse action.
This ‘onscreen return’ allows the simulation of a return key by mouse action.
Operators are also able to display existing order detail by right click navigating from other screens e.g. order list.
- Purchase order id – [the Aurora id for the PO]
- PO reference – [the local identifier for the Purchase order]
- Title order id – [i.e. the line item id assigned by Aurora]
- Title order reference – [the local id for the line item]
- Supplier ID
 New. This button must be selected to add a new order
New. This button must be selected to add a new order Clear. This button clears existing order details from the displayed form
Clear. This button clears existing order details from the displayed form Hint. This button provides shortcuts Hints applicable to this screen:
Hint. This button provides shortcuts Hints applicable to this screen:
Order details display
On entry of a matching key, Aurora will display the matching line items where a Purchase Order is identified, or the line item for a specific order .

Supplier Information – When the order is identified, the details of the supplier are known, and these are then displayed:
| Detail | Description |
|---|---|
| Supplier id | This is the internal (user) id for the supplier. If necessary, the User Details record for this id can be edited to make changes – e.g. to name or address. If known, this id can also be used to open the Order Details form for adding a new line entry to a purchase order. |
| Website icon |
If you have defined a supplier website for the supplier, then this icon allows a direct link to that URL. It will open in your default Internet browser. |
| Supplier name | The saved name for the supplier is shown here. |
| Purchase order | This shows a purchase order with a drop down to swap between different purchase order for this supplier |
| Order status | The order record’s receipt status is shown, for which the valid values are detailed in the table below. |
Order status
| Status | Description |
|---|---|
| On order | Indicates that an order has been placed for the current and/or continuing parts of a multipart or serial item, but that nothing has been received. This definition excludes parts received under retrospective acquisition efforts. |
| Completed | Indicates that all parts of a multipart or serial item have been received. This code is also used with single-part items. |
| Currently received | Indicates that parts of the item are routinely received. This code is used for serial items, for multipart items for which updates are being received, and is also applied when an order for multiple copies of a single title is part received. |
| Not currently received | Indicates that the reporting organization has holdings of the multipart or serial item but neither currently receives nor intends to acquire the item. This code is used for serial titles that have ceased or have been superseded and for multipart items and items for which updates are no longer being received. |
| Cancelled | Indicates that the order has been cancelled – this generally applies to monograph orders. |
| Unknown | Indicates that the receipt or acquisition status is unknown. |
| Copyright licence applied for | Is used when the application is for a copyright licence, rather that the supply of specific material. |
| Copyright licence in operation | Is used to indicate that a current licence is in effect. |
| Copyright licence is refused or has expired | Indicates that a copyright licence has been explicitly refused or is no longer in operation. |
| Transferred to Holdings | reserved for AIT usage. The code is not presented for selection on screen but is used by internal processes when a record is transferred from Orders to the Bibliographic or Holdings record during the Accessioning process. |
Bibliographic Title details – The basic bibliographic details associated with the order are displayed at the top right, labelled ‘Existing order’:
Note that order details cannot be retrieved here using the ISBN or bibliographic id – these only have retrieval value in adding a new order, and there is no pop-up menu available on the title.

How to – Add a new order #
 Clicking the green cross command button prepares the screen for adding a new order
Clicking the green cross command button prepares the screen for adding a new order
The existing screen details are cleared, and a base form is displayed. Note that this has some small but significant differences from viewing an existing order:
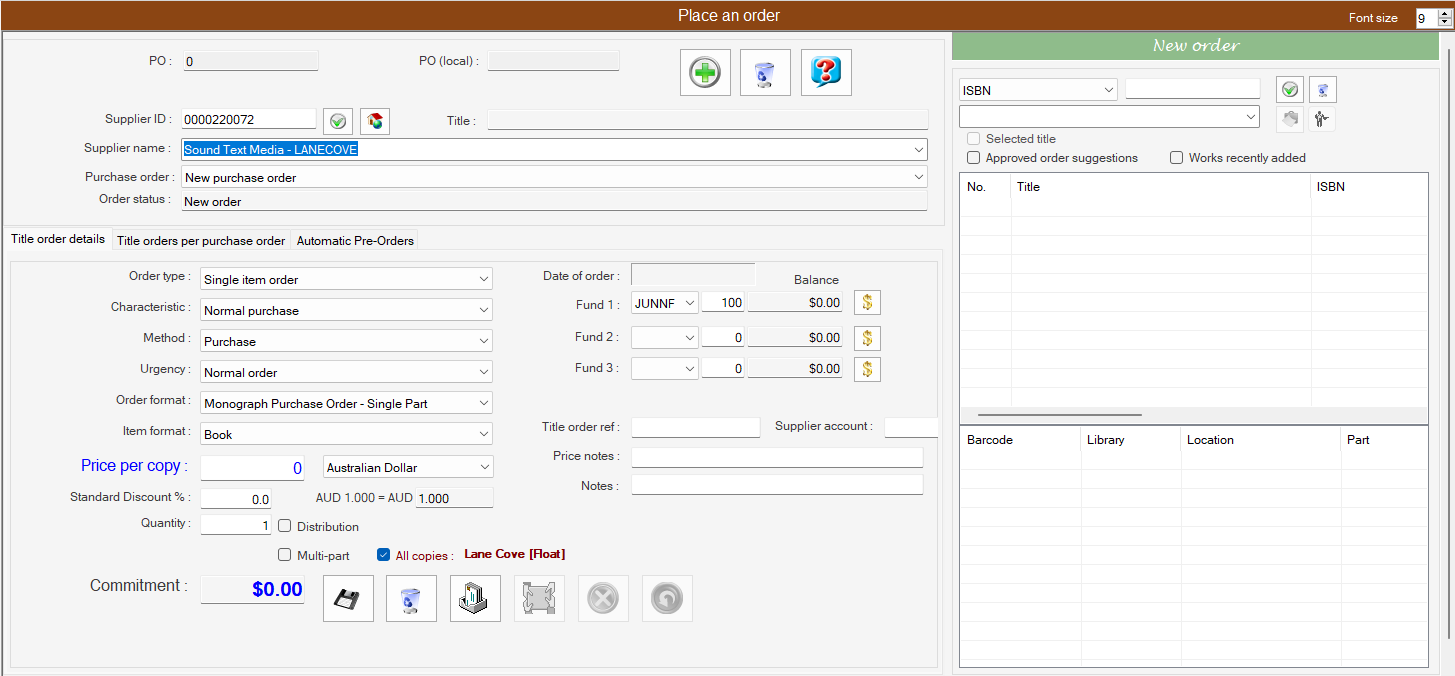
Supplier #
First, identify the supplier. If you know the Supplier id, this can be used – or enter the first few characters of the Supplier name, e.g. ‘sou’, hit Return and this will populate the supplier with the first match; now open the drop-down for the Supplier name box, and this will allow you to scroll through Suppliers from that point, to select the required one:
Titles to order – Right hand panel #
Retrieving works for use in orders #
- Search by ISBN – you can enter an ISBN (10 or 13 digit) or a Bibliographic id.
- Search buy title – in the title box, you can enter the beginning of the title press entre on your keyboard and select title from the drop-down
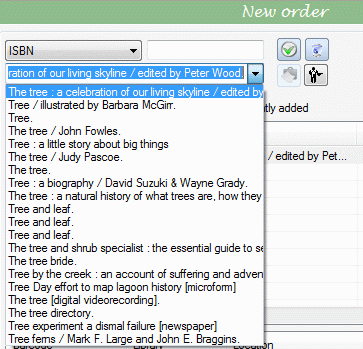
- Approved Order Suggestions Check box. Select this checkbox and all Approved Orders (which have also been uploaded into the catalogue) will now display in the table below.
- Works recently added. When this is selected, all non-serial title records added by the operator (i.e. you) in the past week, and which do not have an order already attached, will be listed in the table below.
The titles to be ordered are simply listed in alphabetical order – and a count of current reservations for the title is shown. If there is an estimated price, this is shown in the rightmost column. If a title already exists in the library, it will show any attached items in the panel below, when that title line is selected.
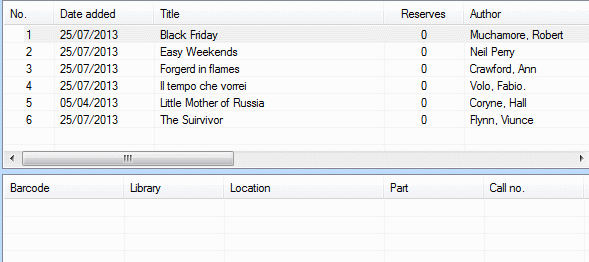
#
A right mouse-click on a title will bring up a small pop-up menu.
- Order this title
- Reserve this title
When ‘Order this title’ is selected, the details are written to the Bibliographic details panel
and the Reserve button is enabled in the command buttons above the title listing, to allow the placement of a reserve, if not already applied as part of an original Suggestion.
The order details can now be added in the same way as detailed above in Title order details. If multiple orders are to be placed, then on completion of an order, it is simply a case of checking the Titles to Order checkbox and seeing the remaining order candidates.
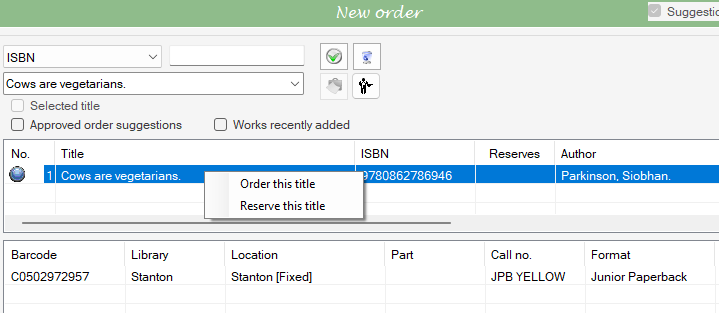
Title order details tab #
 #
#
Order Type – This combo determines whether the order is to cover:
- a single item order
- a serial order
- a multipart item order
It is important that the correct choice is made. This element may not be updated once saved.
Characteristic – This combo determines the order type – whether ‘normal’ order, prepaid, donation, etc. The default is for normal purchase.
Method – The order method is given here – e.g. deposit, exchange, or (default) purchase.
Urgency – The default setting here is ‘Normal order’, but an order may be marked as urgent, or as desiderata.
Order format – The Order format combo is linked to default data settings for coded data elements. It is therefore important to select the correct format. This element may not be updated once saved. The default choice is Monograph Purchase Order – Single part.
Item Format – The Item format combo allows the operator to determine pre-processing for the items that are being ordered. This choice can be amended after receipt and can allow – or deny – reservations ahead of receipt, dependent on specific choice, and local parameters. This element may not be updated in this screen once saved.
In the event that a serial order does not display a format here, it is possible that the specific serial item format is not marked as ‘Magazine’ in the Item format tab of the system parameters screen. There is a radio button selection on the item format screen.
Price per copy – The unit price is given to two decimal places. Entering in this field updated the Commitment box.
Currency – A combo shows all available currencies, as defined in your system parameters. The default is the currency associated with your workstation. Note that below the Currency selection, an exchange rate indicator is given – even when there is only the default currency involved (always therefore giving the rare of 1 to 1.
Standard discount – If the supplier provides a discount, it should be noted here as a percentage – Aurora will calculate the actual commitment.
If a supplier has a Default discount it can be applied in the supplier detail within the Suppliers Screen
Quantity – A value of at least 1 must be entered for the number of copies ordered. Please note that if the item is in parts, the multi-part checkbox below should be ticked, and each set is then one copy.
The quantity can then be controlled by a number of checkbox options:
Distribution
| Warning: This function is still in development |
Please do not use without discussion with AIT.
![]()
Where multiple copies are ordered and are to be distributed in a standard way the Distribution checkbox may be selected – as part of a new order. When the checkbox is ticked, a new combo is made available, and this contains defined distribution patterns:

Multi-part
| Warning: This function is still in development |
Please do not use without discussion with AIT.
The Multi-part checkbox is ticked when the title is in separate parts. When the checkbox is selected, a new textbox ‘Parts’ becomes available, and is used for setting the number of parts ordered for the title.

All copies to this location Checkbox – If this option is selected, the prompt for setting the location for the item(s) is now suppressed and the workstation’s location is used. This saves the operator from having to repeatedly select the same location if always ordering for a single known location. This selection persists after the screen is closed and reopened.
Date of order – The date of the order is given here – it cannot be edited manually.
Funds Drop downs – The three potential funds are detailed with a combo listing available funds, alphabetically, and an indication showing the percentage of the commitment to be applied against the fund, and the current fund balance. Where a single fund is used this value will be 100%; if a second or third fund is applied, the amount against this extended fund should be given as a percentage, and Aurora will adjust the main fund percentage automatically.
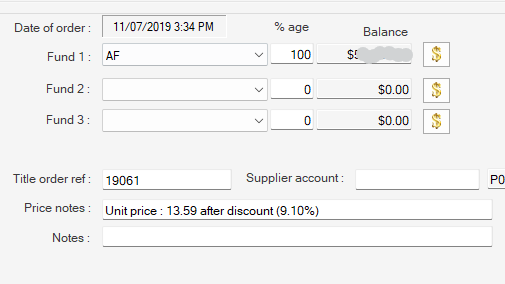
NOTE – If the system is a consortium installation, then funds are private to each council. If the order details retrieved refer to an order placed by another council, a warning message will be given, and the fund details will not be displayed.
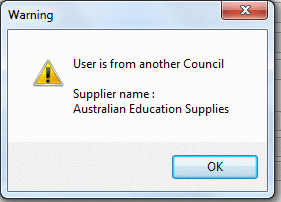
Fund checks Resulting from Funds drop down – Parameters are in place which check the amount that is being committed in an order against the fund(s). Primarily this check:
- If overcommitment or over expenditure is allowed on the selected fund.
- How much remains in the fund – a warning is given if the fund is running low.
- The Commitment amount is checked to make sure that the Amount does not exceed any max amount setting for the fund, i.e. the commitment is above a stated monetary amount.
- The Commitment amount is checked to make sure that the Amount does not exceed any max percentage setting for the fund, i.e. this amount is not more than a specified max percent of the fund budget.
The checks above are done taking into account the existing Fund amount plus the intended new commitment of the new order.
If an exception condition arises and the operator has appropriate security (i.e., Operators Acquisitions parameter setting of 5 or above), the operator is prompted with a question to proceed or not. In addition, a red warning banner is displayed at the foot of the screen:
![]()
If the operator does not have appropriate security, then he/she cannot continue to save the record and commit the order.
Fund financial details Button – To assist with any decisions regarding a fund, an icon is added to the fund allocation row:![]() and clicking this will invoke an information overlay giving details of the overall budget, commitment, expenditure and current balance for that fund:
and clicking this will invoke an information overlay giving details of the overall budget, commitment, expenditure and current balance for that fund:
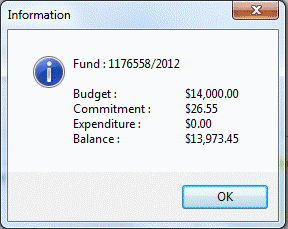
Local Ref – If a local order number is required, it is entered here.
Order no. – The order reference id is shown here.
Price notes – If notes specific to the price are to be recorded, they are inserted here. The note can be output on the order to the supplier when suitably added to the Orders template.
Notes – General notes on the order can be added here. The notes can be output on the order to the supplier when suitably added to the Orders template – if not added to the template, then these remain as internal notes only.
Commitment – The Commitment is calculated automatically from the unit price x quantity, less discount, and converted to the default currency, if set in any foreign currency. The Commitment itself cannot be edited – you must change the unit price, etc., and the commitment is then automatically adjusted.
#
Next to Commitment, a row of command buttons is found:
 Clear. This clears the current order details and resets all to defaults.
Clear. This clears the current order details and resets all to defaults. Save. Saves any updates applied.
Save. Saves any updates applied. Send the Order. Clicking this button (when enabled) will select this current order and present it on the Send Orders screen.
Send the Order. Clicking this button (when enabled) will select this current order and present it on the Send Orders screen. Receive the order. Clicking this button (when enabled) will select this current order and present it on the Receive Orders screen.
Receive the order. Clicking this button (when enabled) will select this current order and present it on the Receive Orders screen. Cancel the order. This allows the order to be cancelled.
Cancel the order. This allows the order to be cancelled. Uncancel the order. If an order is cancelled, this allows the action to be reversed (and is only enlivened when displaying a cancelled order)
Uncancel the order. If an order is cancelled, this allows the action to be reversed (and is only enlivened when displaying a cancelled order)
Cancelling an existing order #
To cancel an order, simply display the order, and click the cancel button:
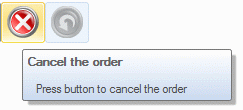
you will be asked to confirm:
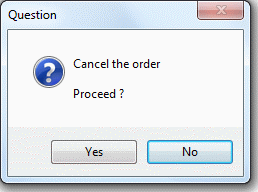
and if there are items attached, and these have not been received( ie have a barcode) and not on loan, then the order item will be set as ‘withdrawn’, an you will be notified:
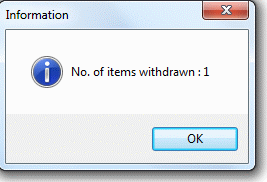
Uncancel #
The order may be restored (‘uncancelled’) by clicking the uncancel button:

Again you will be asked to confirm the action, and then an indication of associated items that are also restored will be given:
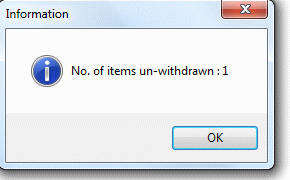
The cancel and uncancel operations at the same time address budget figures by removing (or restoring) commitment amounts.
Title orders per Purchase Order Tab #
This tab is populated when a Purchase Order number (or local reference) is entered as the key for order retrieval. All titles covered by the PO will then be listed in the display:

Note that standard checkbox filter options here are all pre-set and not available for switching off:
- Show transferred
- Show completed
- Show cancelled
Selection of any line order will display that order in Title order details, e.g. to allow update.
