Receive Orders  #
#
The Receive Orders function covers all item receipt processes, including serial issue receipt.
The Receipt screen allows for the marking of receipt of specific items, and of the associated invoice details.
Receiving allows for receipt of items without an accompanying invoice, or an invoice, credit note, or supplementary invoice, without the need for receipt of specific items. Linkage to full details of the invoice is provided, as well as the ability to cancel individual copies from a multi-copy order.
Status notes #
All items ordered are automatically given an item status of ‘On order’: this is removed by the Receipt process. Items may also optionally be given two additional statuses as part of the ordering process:
- Awaiting Accessioning. This status is optionally set by the Enterprise parameter ‘AccessioningRequired’, and is removed when an order is completed in the Accessioning screen, by the ‘boxing’ process.
- In Progress. This status is optionally set by the Enterprise parameter MonographsInProgress. This status is removed by performing a return transaction when the item is made available to Circulation.
Screen details #
The screen opens to this display, with panels and tabs as detailed below:
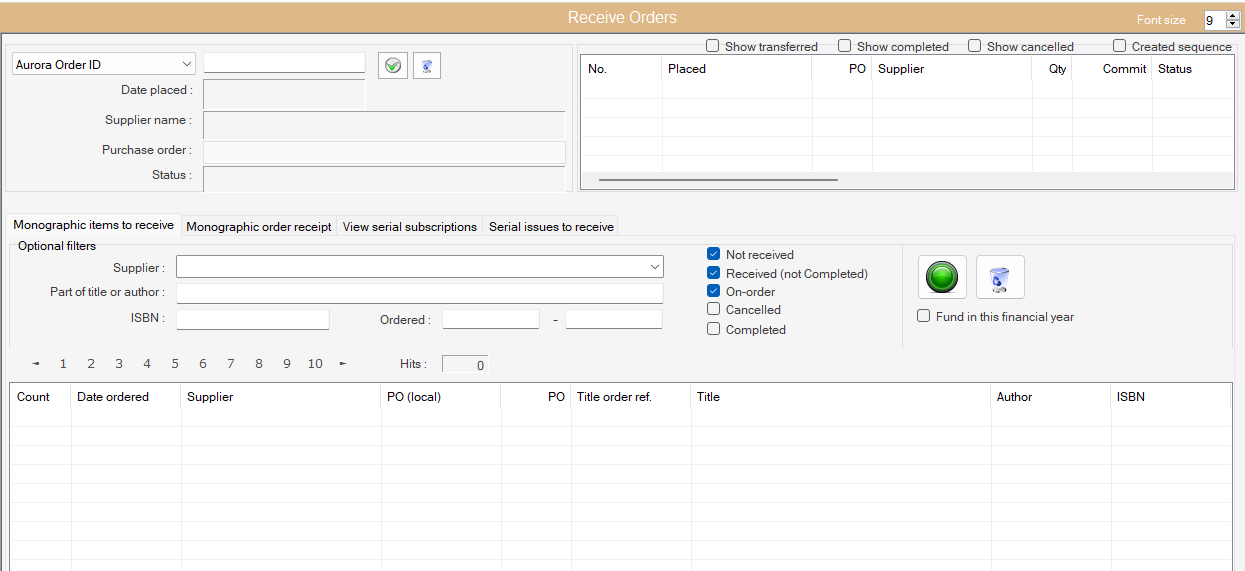
Order details panel #
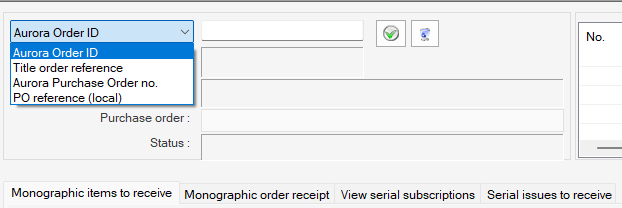
This panel is mainly from the display of information relating to an order, and can also be used to retrieve a specific order if its id is known, using the combo selector, which allows retrieval according to:
- Aurora Order id [default] – this is the unique number applied by the system to the order record. Each and every record has an Aurora order number.
- Title order reference. – this facility is provided to allow for retrieval by a local number (specific to the ordered title), if this is required by local financial regulations.
- Aurora Purchase order no. – the Purchase Order (PO) facility allows for the concatenation of multiple orders under one main PO number; in such a case, each individual order retains additionally its own unique Aurora Order number (and optionally its local order number). Note that if items are ordered individually they will be given both individual Aurora Order number and PO number.
- PO reference (local). – this facility is provided to allow for retrieval by a local PO reference number, if this is required by local financial regulations.
#
The following control buttons are provided in conjunction with the retrieval combo:
 – This ‘onscreen return’ allows the simulation of a return key by mouse action.
– This ‘onscreen return’ allows the simulation of a return key by mouse action. – The wastepaper bin icon is used to clear the order id. Occasionally, this box may not be selectable by mouse, but clicking this icon will allow clearance, in readiness for entry of a new order id.
– The wastepaper bin icon is used to clear the order id. Occasionally, this box may not be selectable by mouse, but clicking this icon will allow clearance, in readiness for entry of a new order id.
When an order has been identified, the details will be populated, as in this example, which shows an item that has been received, and with the order completed:
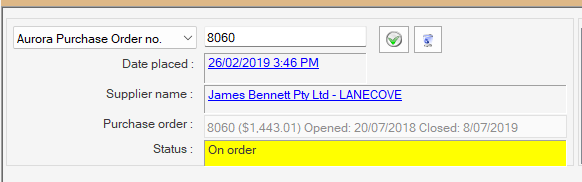
Date placed #
The date of the order is shown here – and is hyperlinked. If the link is followed, the Order details are displayed.
Supplier name #
The supplier name is given here with a hyperlink to Supplier information, which includes details of all orders with that supplier.
Purchase Order details #
Details of the associated Purchase order are shown here – giving the PO id and order value, and dates when the PO was opened and closed. Full detail of the Purchase order can be seen in the Suppliers screen.
Receive order flash Status #
The order record’s current receipt status is given, for which valid values are [Colour coding is used in the Order details panel) :
| Status | Description | Colour coding |
|---|---|---|
| On order | indicates that an order has been placed for the current and/or continuing parts of a multipart or serial item, but that nothing has been received. This definition excludes parts received under retrospective acquisition efforts. | |
| Completed | indicates that all parts of a multipart or serial item have been received. This code is also used with single-part items. | |
| Currently received | indicates that parts of the item are routinely received. This code is used for serial items, for multipart items for which updates are being received, and is also applied when an order for multiple copies of a single title is part received. | |
| Not currently received | indicates that the reporting organization has holdings of the multipart or serial item but neither currently receives nor intends to acquire the item. This code is used for serial titles that have ceased or have been superseded and for multipart items and items for which updates are no longer being received. | |
| Cancelled | indicates that the order has been cancelled – this generally applies to monograph orders | |
| Unknown | indicates that the receipt or acquisition status is unknown. | |
| Copyright licence applied for | is used when the application is for a copyright licence, rather that the supply of specific material. | |
| Copyright licence in operation | is used to indicate that a current licence is in effect. | |
| Copyright licence is refused or has expired | indicates that a copyright licence has been explicitly refused or is no longer in operation. | |
| Transferred to Holdings | reserved for AIT usage. The code is not presented for selection on screen but is used by internal processes when a record is transferred from Orders to the Bibliographic or Holdings record during the Accessioning process. |
Line items panel #

The Line items panel on the right-hand side is provided to display the line items associated with the selected order. This may be a Purchase Order with many line items, or a specific title order, focussing on a specific item.
Once a valid order id is entered, this panel will be populated with order details – which may be just one line item or many, e.g
Title order #
Lists just the individual orders for the specific Title.
Purchase Order #
List all the titles within a purchase order.
Note by default the checkboxes above the line item panel are unticked and will only display items on order.
Note that the number of items included in the order is given top left.
Receive orders Flash icons #
Each row has a specific flash icon to reinforce its order status:
| The item is still on order and has not been received | |
| |
The order is closed (and order item details are transferred to Holdings) |
| |
The order has been cancelled |
| |
The order is ‘not received’ – indicating that it may be partially received |
Checkboxes #
Note that there are three checkboxes. These are not selected by default to allow focus on the immediate items needing attention but are checked in the example image. The checkboxes allow.
- Show transferred
- Show completed
- Show cancelled
#
The Line items panel has a pop-up menu which is invoked for a specific line by right-mouse click.
- Cancel title order See Cancel/Uncancel below
- Uncancel title order This option is not available if the order is not cancelled. See Cancel/Uncancel below
- View title order
- View purchase order
- View in ‘Search’
Cancel/Uncancel #
Menu options allow for the cancellation and reversal of the cancellation as ‘Uncancel’. Please note that all items associated with the title order must be cancelled first, before the order itself is cancelled. The items may be cancelled individually in the Item specific actions panel below.
If there are items which have not been cancelled, a warning will be given:
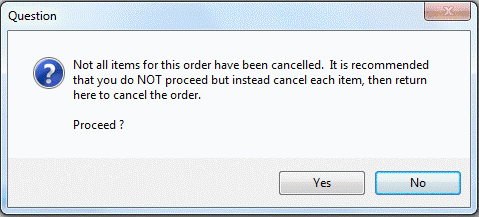
If you opt to proceed, then the order is cancelled, and it will not be possible to receive against that order – the item details will be locked.
Tab details #
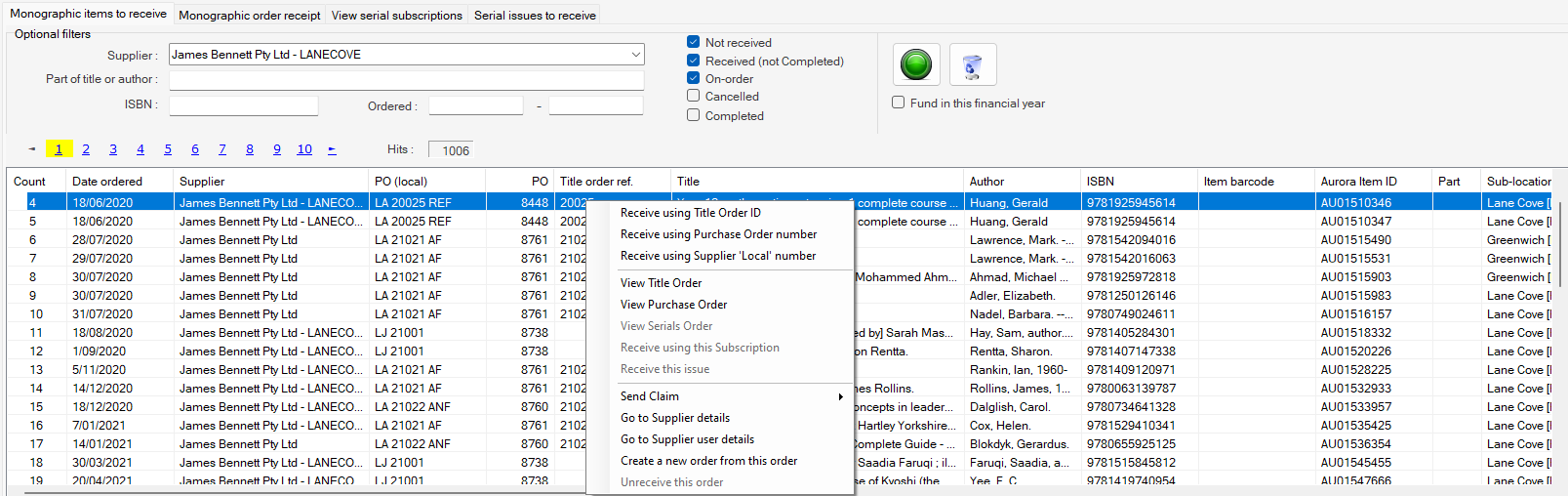
Four separate tabs are presented:
- Monographic items to receive
- Monographic order receipt
- View serial subscriptions
- Serial issues to receive
Monographic items to receive #
This tab is used to identify items to be received – according to supplier and status.
Optional filters #
This panel allows entry of a part-key for the supplier name, e.g. ‘JAM’ to find James Bennett. Enter the part-key and hit Return, and the combo will be populated with a list of suppliers in alphabetical order from the entry point of the part-key, so opening the combo will allow selection of a supplier further down the list, e.g. Keith Ainsworth (but not Bookhouse, which will have been bypassed).
With the supplier selected, you can now set the status value(s) for the order details to be retrieved. These statuses are:
- Not received
- Received (not Completed)
- On-order
- Cancelled
- Completed
Multiple checkbox selections may be combined.
Part of the title #
Where there are many orders for a supplier, you may want to immediately identify a specific title for receipt, and this can be achieved by adding part of the title as a string. e.g. ‘potter’ to retrieve both Harry Potter material and ‘The potter’s wheel or ‘Collecting pottery marks’
#
Two command buttons are provided:
 Start [changes to red in operation and allows the action to be cancelled]
Start [changes to red in operation and allows the action to be cancelled] Clear [Clears current results]
Clear [Clears current results]
Orders display #
Once the supplier and status(es) are selected (and optionally a part-key) then the matching orders are displayed in the lower panel:
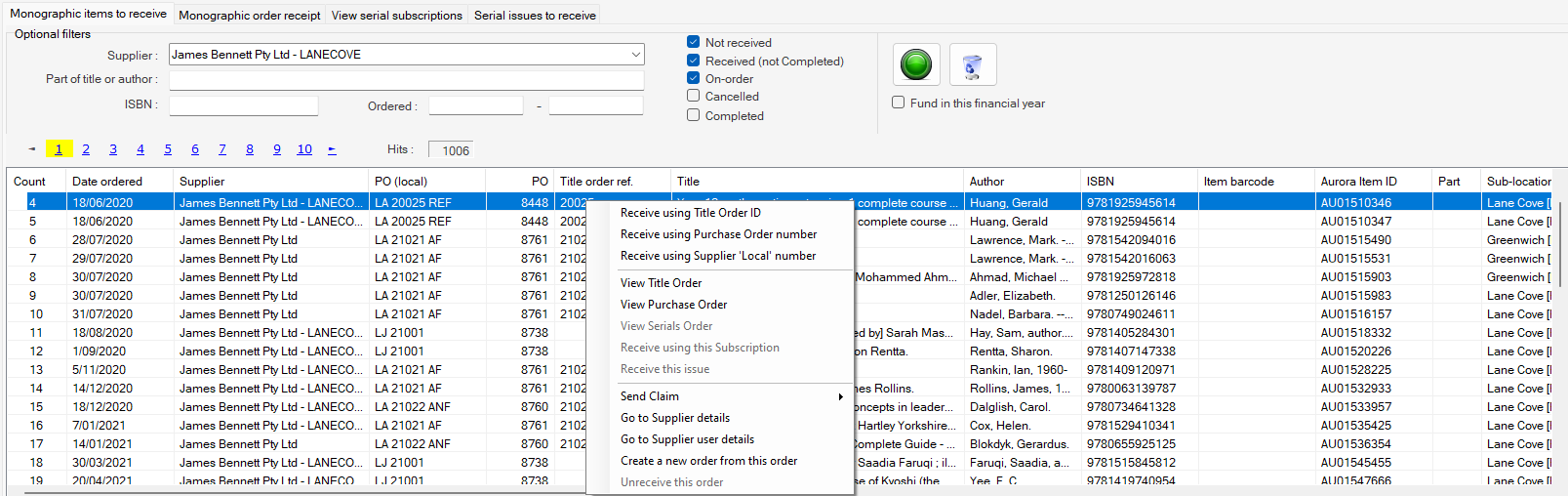
These may then be selected for manipulation using the pop-up menu, generated by right mouse click on a row:
#
The menu provides the following options:
- Receive using Title Order id
- Receive using Purchase Order number
- Receive using Supplier ‘Local’ number
- View Title Order
- View Purchase Order
- View Serials Order see below
- Receive using this subscription see below
- Receive this issue see below
Note: The final three options are presented on the common menu with the third tab (View Serial Subscriptions) and are not enabled in monographic receipt.
Monographic order receipt #
The Monographic order receipt tab is automatically selected from action on Monographic items to receive and specific selection of an order from the list displayed in the Line items panel at the top of the main screen. On selection of one of the rows presented, the tab form will be populated as below:
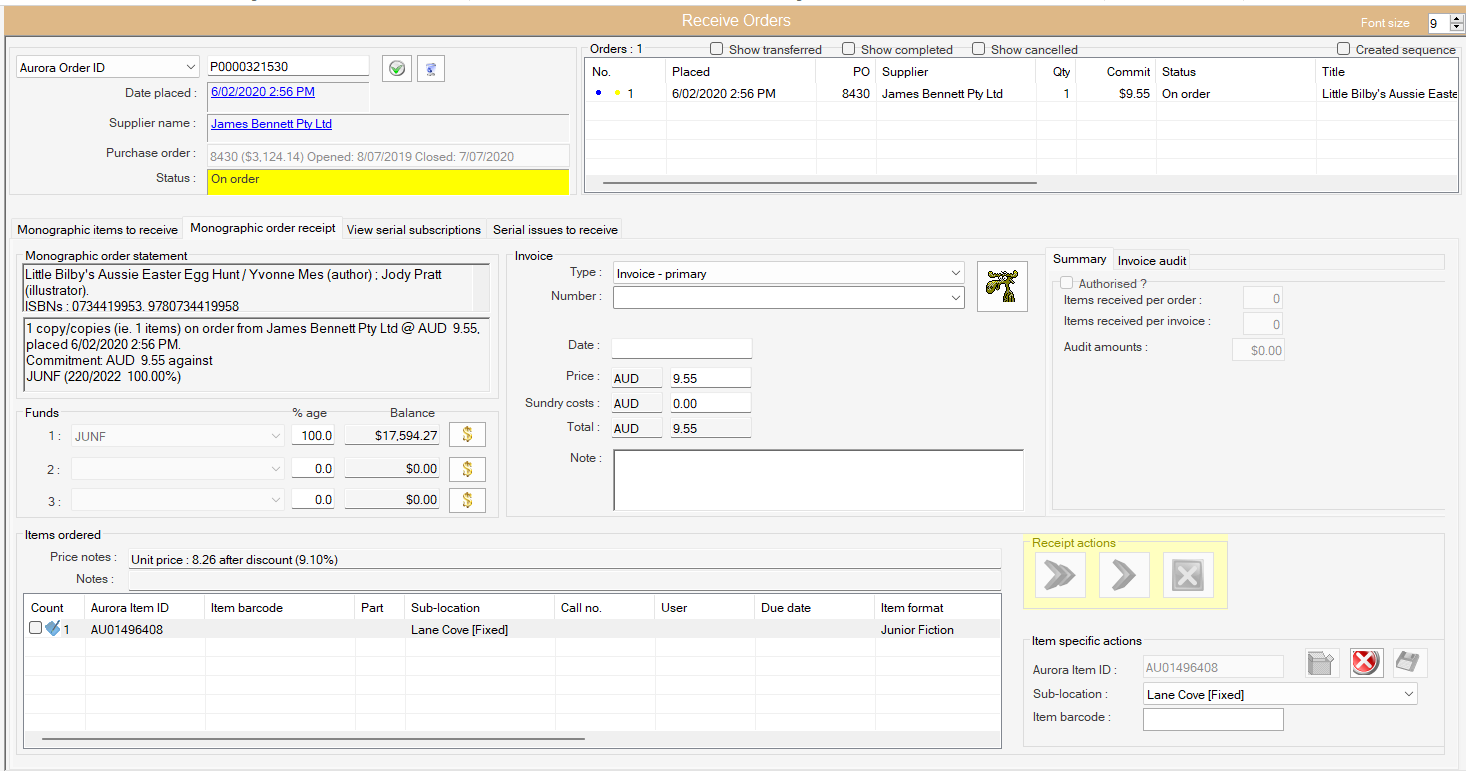
This form is made up of various panels described below.
Monographic order statement #
The Order statement provides two separate boxes to give a readable statement of the order details with all elements laid out:
- Bibliographic details, showing title and author and ISBN details.
- Order details, showing the number of copies ordered; supplier; unit price for commitment; dare placed; total commitment; and fund.
Funds #
Fund details are shown below the Monographic Order statement. Aurora allows an order to be split between up to three separate funds, with the ability to identify a sundry fund.
Fund disposition is always determined by percentage and gives an indication of ‘estimated’ balance: this balance is only an indication, and the funds should be regularly recalculated to ensure that this figure is as close to accurate as possible.
If the order is to be split across two funds on receipt, then add the new fund in the second fund position – by clicking the empty fund combo, to bring up the list of funds:
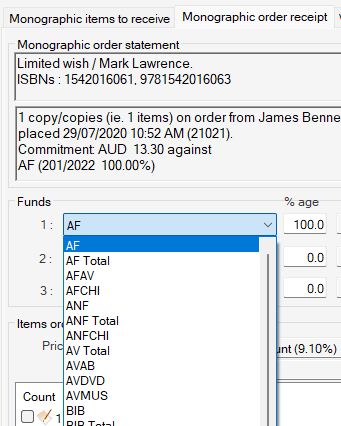
The new fund will by default have a percentage of 0% – if the original fund commitment is to be transferred to this one, then simply reduce the original percentage from 100 to 0, and the second fund will automatically be adjusted – note that you cannot apply the change to the second fund, but to the first.
It is also possible to split the invoice charges between two or three funds, as described above, but with reduction to something more than 0%. Note that a second fund must be selected before any distribution of funds may be made. When the second fund is identified, by changing the initial fund’s percentage, a reciprocal percentage is shown against the second fund – always totalling to 100%.
Fund financial details #
To assist with any decisions regarding a fund, an icon is added to the fund allocation row:
![]() and clicking this will invoke an information overlay giving details of the overall budget, commitment expenditure and current balance for that fund:
and clicking this will invoke an information overlay giving details of the overall budget, commitment expenditure and current balance for that fund:
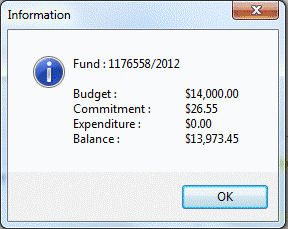
Invoice #
The Invoice panel allows for the recording of invoice details for this order. It includes options to record credit notes, supplementary invoices, and even a dummy invoice, if the official invoice is not yet received.
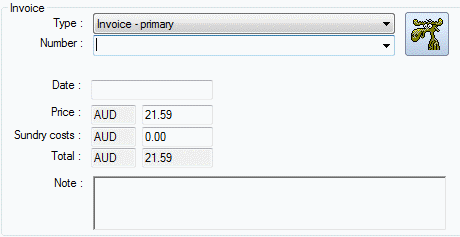
The type of invoice must first be set from the combo provided, the options available are:
| Invoice type | Description |
|---|---|
| Invoice – Primary | the goods are to be recorded against a main invoice which is covering this order for the first time, but which may already exist for a number of other orders already received. |
| Supplementary invoice | this allows further recording of charges against the material, e.g. for a partial invoice, staged payments, or additional sundry payments. |
| Credit note – Primary | a credit note can also be recorded against the order, and automatically applies a negative spend calculation to the fund update. |
| Supplementary Credit note | once a primary credit note has been recorded, then supplementary notes may be applied. |
| Dummy invoice number | If the goods are to be received separately and no invoice currently exists for the material, then the system will automatically add a pseudo-invoice number consisting of the current date and time if this option is selected. The dummy number may be overwritten later with the correct invoice number, when this is supplied. |
Dummy invoice #
This ![]() command button is supplied as a quick means to apply the dummy number.
command button is supplied as a quick means to apply the dummy number.
Price and sundries #
The price on the invoice can then be recorded as the invoice price, and if required an additional note can be applied.
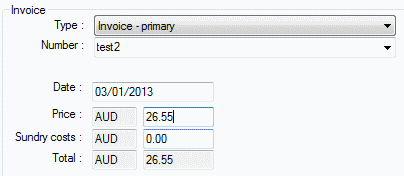
To record a sundry, such as postage or freight, the sundry charge is similarly written to the Sundry Costs box provided. Sundries can be recorded together with the item being recorded or identified quite separately. As soon as the sundry is entered, additional options become visible to define the type of charge and allocate it to a fund. The amount for the current (individual) order is summed on screen:
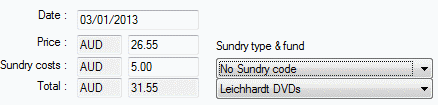
The library is freely able to define the types of sundry charge to be recorded, allowing these to be analysed later for total cost per category. The top combo pull-down menu allows selection of the specific sundry type; the lower combo allows selection of the fund to be used for the sundry (the library may need to set up a separate fund definition for this purpose). Note that if a sundry is being recorded then a type must be specified to allow the overall receipt process to continue.
- No Sundry code
- Postal charge
- Courier charge
- Freight charge
- Insurance
- Tax
- Invoice adjustment
When Invoice details have been entered, the Invoice specific actions panel is enabled.
Invoice summary #
A small Invoice Summary panel is provided:
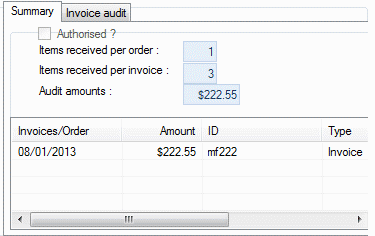
This panel provides a tally of the items received against the current order, and a running summary indication of the state of a given invoice, e.g. where multiple items are recorded on a single invoice, the summary will give a tally of the items received, and a total for the amount received to date – this can be of use in determining that all items are received as expected against the invoice. The summary also indicates if the invoice is authorised – if this is the case, then no further items can be received against the invoice.
In the above image, this invoice is being worked on and is not yet authorised. One item has just been received (Items received per order), but overall 3 items have been received for the invoice in total – and the current accrued invoice total is also given.
Please note that when items are received for an existing invoice, the Invoice panel will also update, to show the total of invoiced goods received, plus any sundry amounts and the overall total – this will be the same value as the Invoice Summary panel:
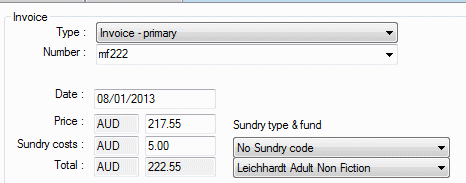
Invoice audit #
A second tab on the Invoice Summary panel gives details of the invoice audit:
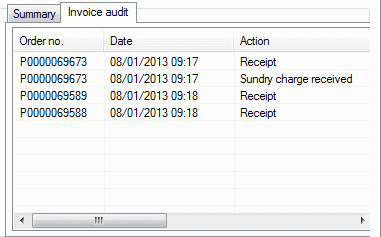
This shows the action applied to each line item covered by the invoice. The panel is small and the following information is detailed in columns that are visible as you scroll to the right:
- Order no
- Date
- Action
- Title
- Amount
- Aurora item number
Items ordered #
This panel is populated from the Line items panel – as a line item is selected, the items enclosed in that order, whether one or many copies, are detailed in this display. There is no pop-up menu to invoke actions, but instead, each row has a checkbox:

and when the checkbox is selected, then the panels ‘Receipt actions’ and ‘Item specific actions’ are enabled.
Notes display #
At the time of order, it is possible to add notes to two fields: general, or specifically to do with price. If notes have been entered, then these will display above the item details, and a flash will highlight the presence of the note:
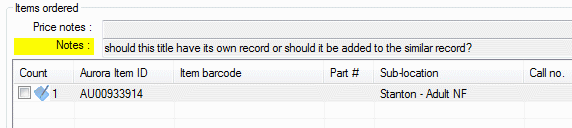
Receipt actions #
The buttons in this panel will not be enabled until item acceptance is initiated – and only specific buttons will be enabled at any time:
 Accept all items. Accept all the items received and close the order.
Accept all items. Accept all the items received and close the order. Accept checked items. Accept only those items with their checkbox ticked.
Accept checked items. Accept only those items with their checkbox ticked.
Supplementary invoice #
When a supplementary invoice is entered, and the ‘Save invoice details’ button clicked, then Aurora will request confirmation of the action:

and the details of all invoices/credit notes recorded will be displayed in Invoice Summary details:
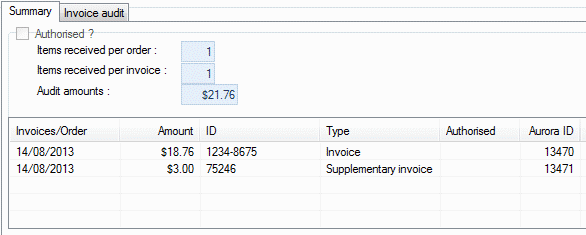
| Warning: If the ‘Save invoice details’ button is clicked as part of a receipt, the current primary invoice is seen to add to itself, and you will be given a warning that the invoice details are to be doubled. |
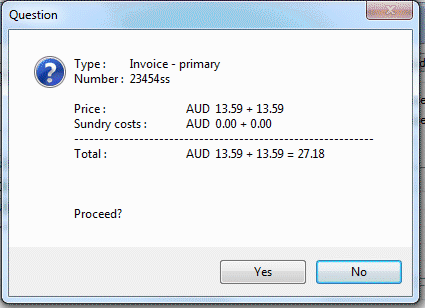
Item specific actions #
This panel is initially disabled:
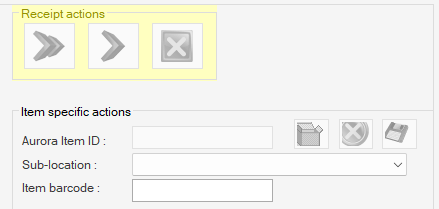
and will only be enabled when an appropriate item is selected once Invoice details have been entered. Then, the Aurora item id and predefined sub-location will populate the panel:
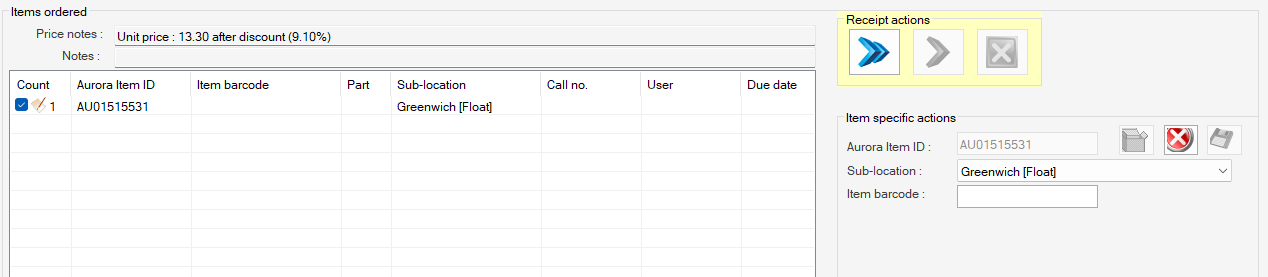
The item id is not changeable, but if required, the location may be changed at this time.
The item barcode may be keyed or scanned after the item is Receipted ![]() or
or ![]() .
.
#
The panel has three command buttons:
 – Transfer Item to bibliographic holding
– Transfer Item to bibliographic holding Cancel. This can be used to cancel the item
Cancel. This can be used to cancel the item Save. Saves any updated information for the selected item only
Save. Saves any updated information for the selected item only
Receive Item flashes #
The items ordered panel has a flash for each item next to its checkbox which gives an indication of its specific state:
| Flash | Description |
|---|---|
| On order. Indicates that the item is on order and has had no processing applied for acceptance | |
| Received. The item has been accepted, but the item has not been given a barcode | |
| Completed. The item is now barcoded and is therefore complete. | |
| Cancelled. The item has been cancelled |
View serial subscriptions #
On entry of a supplier name, the details of subscriptions can be listed. Optionally, a part of the serial title can also be added, to get a better direct match on the subscription.
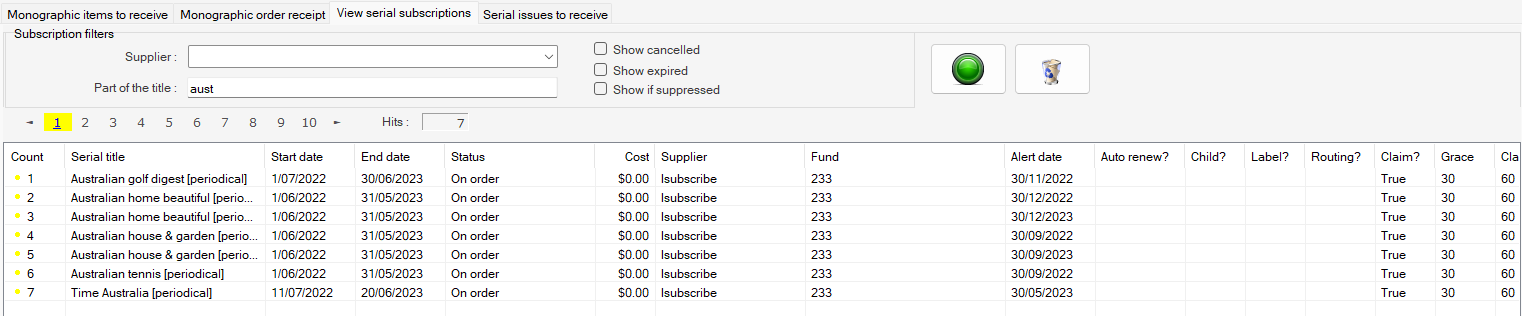
Subscription filters #
The default view is to show current subscriptions, but three additional filters are available:
- Show Cancelled
- Show expired
- Show if suppressed
Subscriptions display #
Note – the actions available in this tab are available in Serial control
The command button is used to invoke the selection, which is displayed in the lower panel:
#
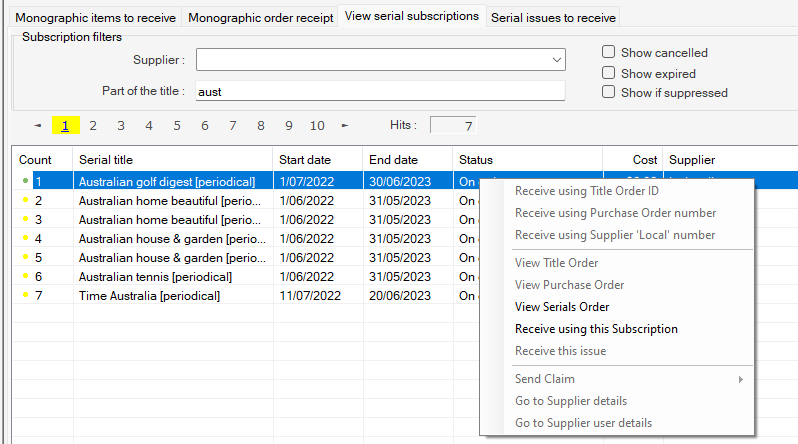
A right mouse-click brings up a context sensitive pop-up menu, with three serials specific options, as well as the now greyed-out monographic options that are common to this pop-up menu across the tabs:
- Receive using Title Order id
- Receive using Purchase Order number
- Receive using Supplier ‘Local’ number
- View Title Order
- View Purchase Order
- View Serials Order – Will open in Serial Control
- Receive using this Subscription – Will open in Serial Control
- Receive this issue
Serial issues to receive #
On entry of a supplier name and part of a serial title, the details of issues can be listed. Optionally, the serial part key may be omitted to see all issues for a specific supplier.
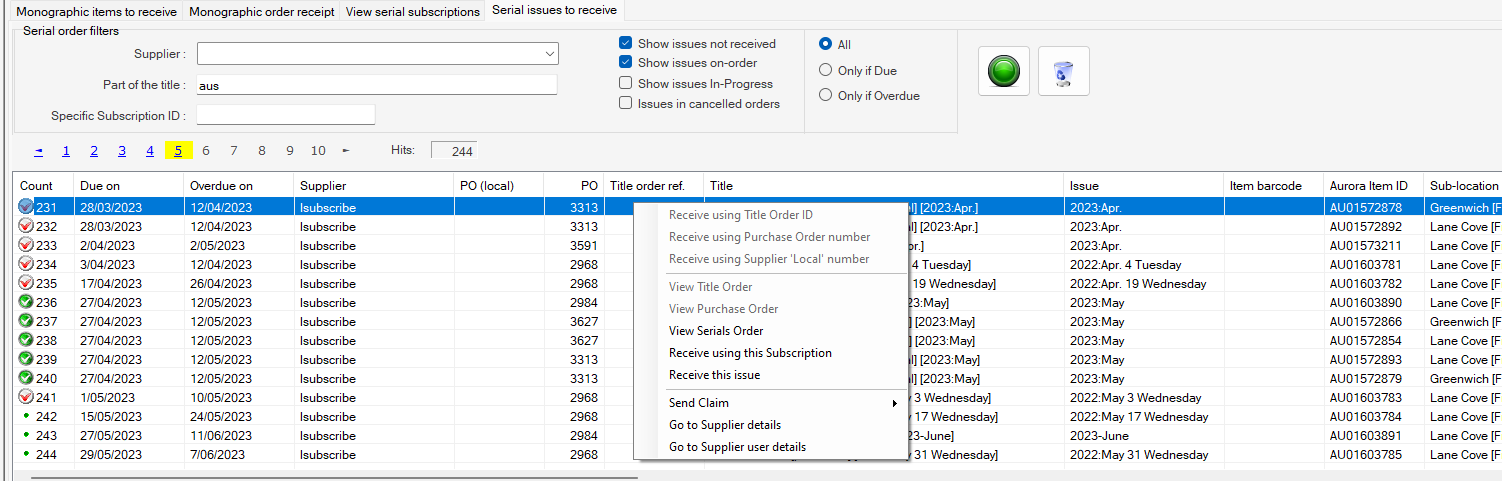
Serial issues filters #
The default view is to show issues not received and issues on order, but, in total, four additional filters are available:
- Show issues not received
- Show issues on-order
- Show issues in-progress
- Issues in cancelled orders
Serials issues display #
Note – Serial control is often used over this screen.
The command button is used to invoke the selection, which is displayed in the lower panel:
#
A right mouse-click brings up a context sensitive pop-up menu, with three serials specific options, as well as the now greyed-out monographic options that are common to this pop-up menu across the tabs:
- Receive using Title Order id
- Receive using Purchase Order number
- Receive using Supplier ‘Local’ number
- View Title Order
- View Purchase Order
- View Serials Order
- Receive using this Subscription – This will display all issues for the subscription, but none will be selected
- Receive this issue – This will display all issues for the subscription, highlighting the selected issue, ready to check-in
- Send claim
- overdue Issue
- Go to supplier details – Opens in suppliers screen
- Go to supplier user details – Opens users details
