Adding New User #
Process #
Selecting the ![]() add button Begins the process by clearing away the existing user details and removed the barcode input box at the top left of the screen allowing for the operator to fill in the required details for the new user. Note that if enrolling a family living at a single address, the Copy User function
add button Begins the process by clearing away the existing user details and removed the barcode input box at the top left of the screen allowing for the operator to fill in the required details for the new user. Note that if enrolling a family living at a single address, the Copy User function ![]() may also have some usefulness here.
may also have some usefulness here.
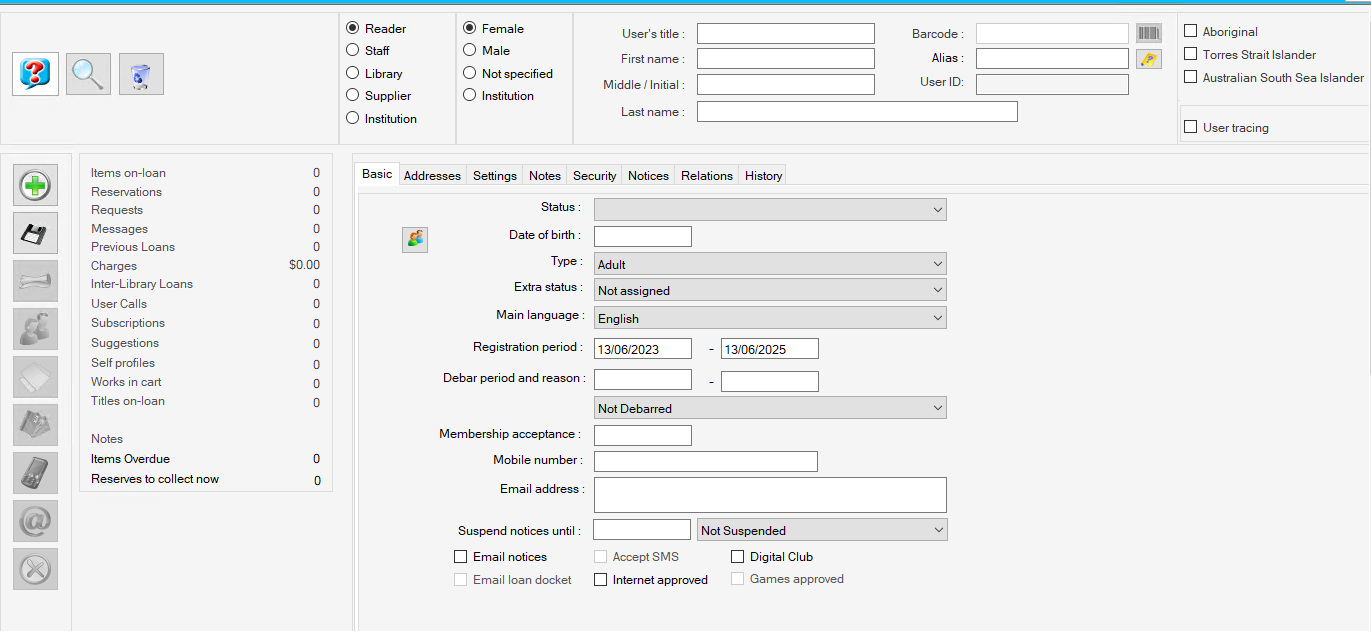
Top Section #
Category – The category of user being created is selected by radio button from the available options:
- Reader (default)
- Staff
- Library
- Supplier
- Institution
Gender – The Gender of the user may be recorded:
- Female (default)
- Male
- Institution (used for libraries, suppliers, etc.)
- Not specified
Name – Details of the user’s title and name elements are entered in the separate textboxes provided.
Barcode – The barcode can be keyed or scanned in. See also Automatic barcode below.
Alias – This optional field is provided to allow users to elect to have a name element that may be used in public areas of Aurora, such as Reviews in Montage, allowing the Reviewer to be identified by their Alias, but not their real name. The user can also login to Montage using their Alias rather than their barcode – much easier to remember!
When an alias is to be used, it must be unique. A small button to the right of the Alias box ![]() allows a check to see if the Alias already exists:
allows a check to see if the Alias already exists:
User ID – This id is supplied by Aurora when the record is created – you cannot enter data here.
Ethnicity – A further set of checkboxes allows recording of ethnicity. For Australian libraries, this is shown as separate boxes and multiple boxes may be ticked if appropriate.
- Aboriginal
- Torres Strait Islander
- Australian South Sea Islander
User Tracing Checkbox – This checkbox was added during Covid-19 lockdown periods and can be used to create reports on user tracing.
BASIC tab #
The Basic tab provides for the minimum entry for a user record. The following steps describe each element presented on the entry form:
Status – A status may be applied by selection, from the available options, if appropriate [this is not normally applied to a new user]
Date of birth – This element is optional, but is advised, as it is useful in functions to allow automated change of user type according to age – e.g. where a young adult reaches their 18th birthday, to adjust their type to ‘Adult’. Any such change will be applied when the user details are examined, or the user is active in loans or reservations, whichever occurs sooner.
Duplicate check – Please note that when the Date of birth is entered, a new button will appear to the Left of the Date of birth box.
![]() This allows a check to be made using the name and date of birth to see if that combination is already recorded in Aurora and gives a message of the matching user barcode and user id
This allows a check to be made using the name and date of birth to see if that combination is already recorded in Aurora and gives a message of the matching user barcode and user id
![]() – This also allows a check to be made using the name and date of birth to see if that combination is already recorded in Aurora and then gives the option to replace the screen with user who listed who matches.
– This also allows a check to be made using the name and date of birth to see if that combination is already recorded in Aurora and then gives the option to replace the screen with user who listed who matches.
User Type – The user type is selected from the available options, as previously defined for the library in System parameters – Note that if age limits apply to the primary user types for the library, then as the date of birth is entered, Aurora will change the suggested user type accordingly – e.g. to identify a junior or a young adult. The operator is still able to override the suggestion.
Registration period – The user’s registration period is detailed here. If a fixed registration period is set for the specific user type selected, then Aurora will automatically calculate the registration end date. Note that a final date is not actually required, but if entered, then Aurora will enforce it, so that when the date is past the user will be inhibited from use of the library [and the record will show an alarm clock flash indicator]. ![]()
Mobile Phone number – If the user is to be enabled to receive SMS messages, their mobile number must be stored here, and the checkbox ‘Accept SMS’ must also be ticked.
Email address – If the user is to be enabled to receive email notices, their email address must be stored here, and the checkbox ‘Accept Email’ must also be ticked.
Debarral – If a user is debarred, dates may be provided – allowing deferred or temporary debarral if required. Note that a ‘From’ date is required; if no ‘To’ date is given, the debarral is interpreted as permanent. [New users are normally not debarred from start of registration]
The library can define a number of reasons for the debarral action. Selection may be made from the available options, noting that some options are automatically applied by Aurora processes. ![]() When the debarral setting is saved, the user record will show a red ‘alarm’ flash indicator.
When the debarral setting is saved, the user record will show a red ‘alarm’ flash indicator.
Extra status – The extra status options are provided to allow the library to identify a specific user characteristic, as defined by the library, which can be used as a means to select and report on. It has no system significance.
Main Language – This option allows recording of the primary language for the user – this may be used for statistics.
The language choices presented are from the MARC List of Language Codes, and show all languages where the parameter settings indicate both visibility in OPAC and that the description is preferred. Choices can be reduced by addressing these parameter options.
Basic tab Checkboxes
| Checkbox | Description |
|---|---|
| Accept SMS | Tick this box if the user is to be enabled to receive SMS messages. Note that the user must have a mobile phone number to allow the record to be saved if this checkbox is selected. |
| Accept Email | Tick this box if the user is to be enabled for email notices. Note that the user must have an email address to allow the record to be saved if this checkbox is selected. |
| Internet approved | Tick this box if the user is approved as an Internet user, and may use the library’s internet facilities. |
| Email loan docket | If preferred, loan details can be emailed to the user, rather that printed to the docket printer. This is an individual setting |
| Games approved | This is selected if the user is under 18 and us approved to play computer games on library machines |
| Digital Club | If the library runs a Digital Club, this can be set to signify membership |
Saving #
The record may be saved — as an interim record — following entry of these details into the Basic tab, as long as an address – even if brief – is also recorded; otherwise, proceed to the remaining tabs for completion of the User Details.
Additional tabs are provided for recording further information as required:
Automatic barcode #
On saving the record, when validation is confirmed, a barcode may be automatically applied, if the library has set up the parameters to achieve this.
Note that if an automatic barcode option is set, then a manual barcode may not be applied.
