Suppliers #
The Suppliers screen provides general options for display and maintenance of supplier details, including functions to set defaults for ordering preferences, default currencies and discounts, claim attributes, and EDI settings. It also includes options to list orders with a supplier according to specific order characteristics.
Base screen #
The Base screen opens to show
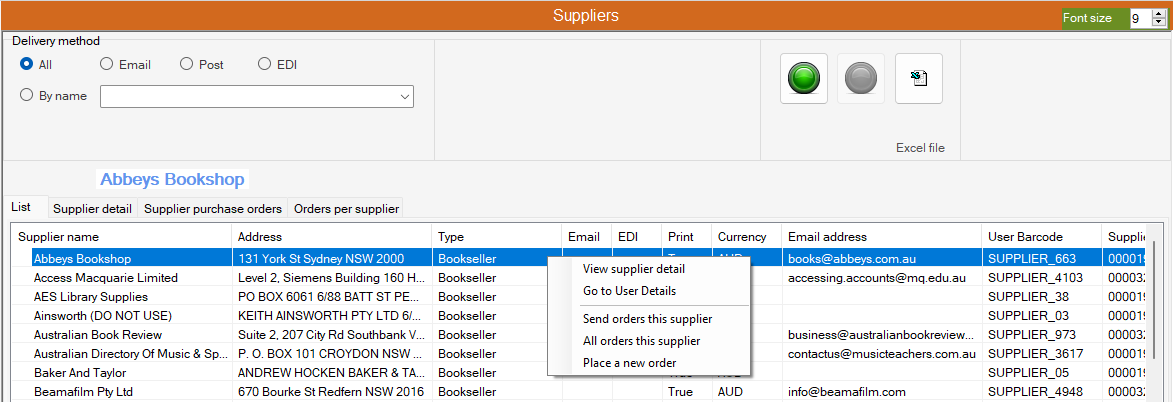
Allowing a listing of all suppliers by default. A key may be entered to list all matching suppliers, e.g. ‘J’ for all suppliers starting with J; ‘James Bennett’ for that specific supplier.
A small set of command buttons is provided to allow control in all screens:
 Go – invokes the listing selection
Go – invokes the listing selection Stop – interrupts the existing operation and closes it (only enabled when the operation is in process)
Stop – interrupts the existing operation and closes it (only enabled when the operation is in process) Excel – allows export of the current screen to Excel
Excel – allows export of the current screen to Excel
List #
Three filters are provided, via radio buttons, to allow specific selection if the supplier is identified as receiving specific delivery methods:
- EDI
- Post
Note that a supplier may have multiple delivery methods – The supplier list results are displayed when the green traffic light is clicked:
The suppliers are listed in alphabetical order (columns are able to be resorted)
A supplier may be selected in the normal way by clicking on the row – note that when selected, the supplier name will display above the tabs. The operator can now select either of the remaining tabs for more detail.
The Suppliers listing also allows a pop-up menu by right mouse-click for navigation options and this presents the following options:
- View Supplier detail. Simply allows selection of the Supplier detail tab.
- Send Orders this supplier. This option gathers the unsent orders for the selected supplier and opens the Send Orders screen to allow them to be sent.
- All Orders this supplier. Simply allows selection of the Orders per Supplier tab.
- Place a new order links to the Order Details screen to add new order details.
Supplier detail #
The Supplier detail tab provides all the settings for interaction with the supplier – for orders, payment, claims, and EDI. Four different panels are provided, addressing:
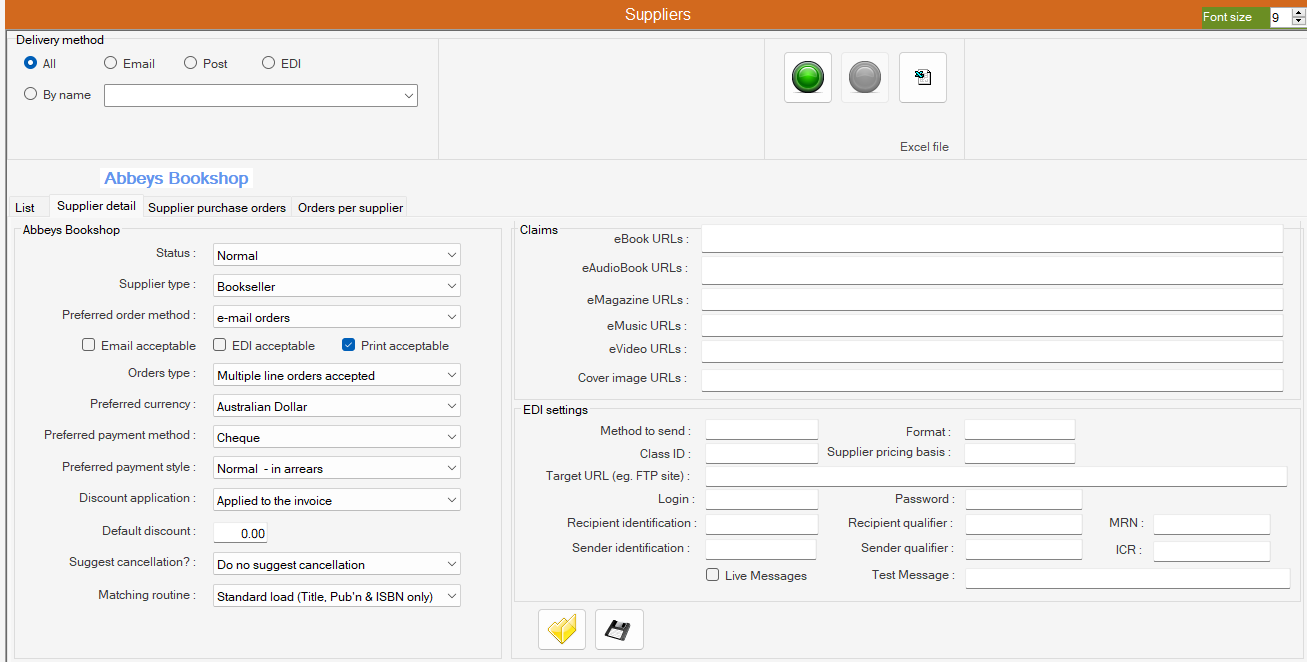
Acquisitions/Order settings #
This panel contains a wide range of settings that are critical to the ordering process, and which are used in Orders, on selection of the supplier. Note that you can set default settings and apply these directly. The supplier name is additionally shown at the top of this panel:
Status
This setting is used to identify particular status information with regard to the supplier:
- Normal fully functioning supplier
- Blacklisted supplier is forbidden and not to be used
- Defunct supplier is defunct, and may not be used
Supplier type
This setting provides for the identification of the supplier for purposes of selection in orders processes, and also in appropriate reports and statistical summaries. A general type may be applied for larger general suppliers, where a single supplier record is maintained; it may also be appropriate to separate such larger operations into separate user records, providing for linkage through relationships. Options are:
- antiquarian bookseller
- book jobber
- bookseller
- direct producer
- equipment supplier
- learned society
- newsagent
- remainder outlet
- rights holder (copyright, etc.)
- second-hand bookseller
- serials agent
- stationery supplier
- supplier of services
- wholesale supplier
Preferred order method
The preferred method for orders transmission is set here. Available options are:
- EDI orders
- e-mail orders
- printed orders
Acceptable methods
These settings determine whether the supplier will support the identified communications methods. Each checkbox may be set independently.
Orders type
This setting determines whether the supplier prefers individual orders (i.e. one order produced for each bibliographic unit) or multiple line orders (i.e. one order covering many different bibliographic units as a Purchase Order):
- Individual orders only
- Multiple line orders accepted
Preferred currency
This setting determines the preferred currency that the supplier trades in.
Preferred payment method
This setting identifies the specific method of payment acceptable to both supplier and library:
- cash
- cheque
Preferred payment style
Records the preferred style of payment required by the supplier – note: this may be overridden in practice:
- deposit account
- internal fund reconciliation
- normal – in arrears
- prepaid
Discount application
This setting is provided to determine how a discount is to be applied – if present; there are two possibilities: to apply discounts overall to an invoice, without identifying item level discounts, and applying the discount at the passing of the invoice; or, to apply the discount to the items, and reflect the discounted price in the invoice reconciliation:
- applied to the invoice
- applied to the items
Default discount
If a discount is applicable the default discount generally applicable may be recorded here. Note this may be overridden in the individual order.
Suggest cancellation?
This setting allows the library to determine whether claimed and unfulfilled orders for a supplier may be suggested for cancellation after a due claiming process. The suggestion date may be overridden in practice:
- do not suggest cancellation
- suggest cancellation if not supplied
Claims #
The Claims panel sets the default claim attributes for the supplier In a set of Urls for:
- Ebook URLS
- Eaudiobook URLS
- Emagazine URLS
- Emusic URLS
- Evideo URLS
- Cover Image URLS
EDI Settings #
This panel records the EDI settings for the supplier (if appropriate). Note that an EDI agreement must be in place with the supplier before this can be used. The settings recorded here are held in file called EDI_InstID.ini, held in ../Aurora_client/Client/Programs_SeriesIV/Params/.
Method to send – ‘ftp’ (case insensitive) only for the moment. ‘Email’ may be supported, but so far all suppliers use/prefer FTP
Format – EDIFACT (set by default)
ClassID – The class ID will be supplied by AIT and indicates the mapping class to be used for a given supplier
Supplier Pricing Basis – AAB (just set to AAB for the moment)
Target URL – URL for FTP. Provided by the supplier. The ftp:// is optional.
Login – Login for FTP. Provided by the supplier.
Password – Password for FTP login. Provided by the supplier.
Recipient Identification – Provided by supplier to library.
Recipient Qualifier – Either ‘SAN’ or ‘EAN’ as specified by the supplier.
Sender Identification – The library’s identification, obtained under advice of the supplier.
Sender Qualifier – Either ‘SAN’ or ‘EAN’ as specified by the supplier
MRN – Sequential message reference number. Updated by EDI application – no need to set.
ICR – Sequential interchange control reference. Updated by EDI application – no need to set.
Live Messages – Needs to be ‘Y’ or ‘Yes’ before non-test messages are sent. The ‘negative’ use ensures that all messages are ‘Test’ until an explicit change to ‘Y’ is set
Test Message – Not presently used
#
Two command buttons are associated with this form:
 This populates the Supplier Details with default settings
This populates the Supplier Details with default settings Saves any changed settings (including defaults if selected)
Saves any changed settings (including defaults if selected)
Supplier purchase orders #
This tab allows display of all Purchase orders (i.e. multi-line orders) for the selected supplier. The tab allows for selection of the orders style and always opens to the default selection of ‘Standing orders’:
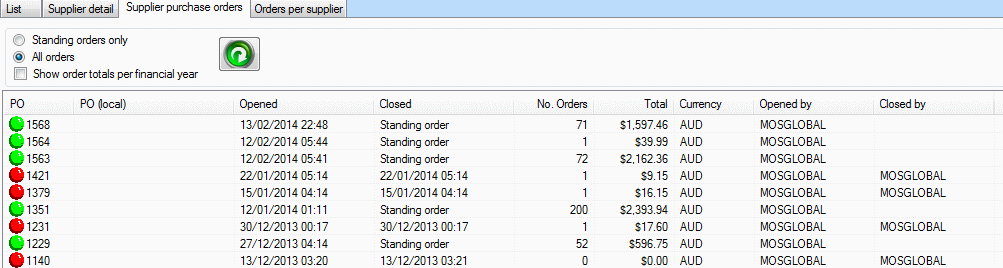
This presents radio button options for selection of
- Standing orders only
- All orders
and a checkbox to
- Show order totals per financial year (Please note that this selection may take a little time o process)
Clicking the ![]() Refresh button will then activate the listing.
Refresh button will then activate the listing.
The list of orders is then displayed. Note that if an order is closed, it has a red flash; the green flash indicates an open order, e.g. a standing order. For each order the dates of opening and closure are given, and the number of individual line items, total commitment and operator ids involved:
When a specific order is selected and the checkbox ‘Show order totals per financial year’ is selected, a panel to the right will appear and show the distribution of expenditure over financial years, e.g. to show the split per year of an otherwise perpetually accumulating standing order:
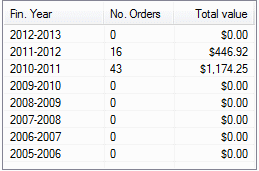
#
A right mouse-click on a row will bring up a pop-up menu:
- Place a new title order onto this standing order. This option is only available when the order is open and links to the Order Details screen for placement of a new order.
- Create a new standing order. This action creates a new open standing order and displays it in the list to allow orders to be added.
- Close an existing standing order. This option is only available when the order is open.
- List individual title orders this purchase order. This will open the Orders per Supplier tab but listing only the specific tile orders associated with this purchase order.
- Add/Change local Reference number. This allows the institution’s own order number to be added or edited.
- Re-open a closed order. This option is only available when the order is closed, and allows the order to be reopened, so more line orders may be added.
All supplier orders #
The fourth tab also requires selection of a supplier – in this case to view orders placed with that supplier. When the tab is selected, the screen will show the details of orders – either full per the filter settings – or according to selection from Supplier Purchase Orders.
Filters #
A set of checkboxes allows the orders to be filtered according to their characteristics:
- On order
- Not received
- Received
- Cancelled
- Transferred to Holding
- Completed
- Not in operation
including any combination of the above.
The orders are then displayed in chronological order descending (most recent first):
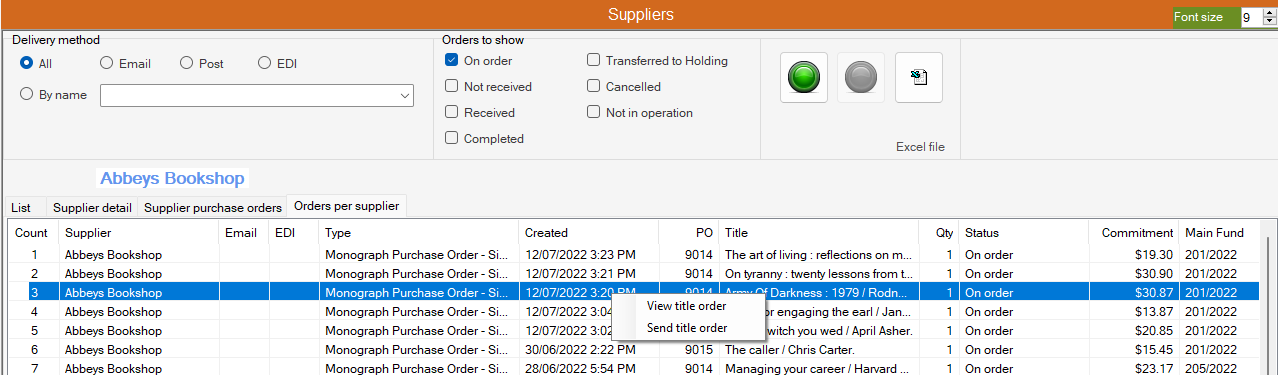
#
A small pop-up menu allows 2 options:
- View this order
- Send this order – this links to the Send Orders screen, populating the details for the specific order number.
