Details of a work #
The second tab in search presents the details of a selected work. This provides options for searching in its own right – and provides the main process to return bibliographic details from entry of an item barcode, a bibliographic id, or an ISBN; the tab also displays specific results of a search from another tab, when one specific result row is selected.
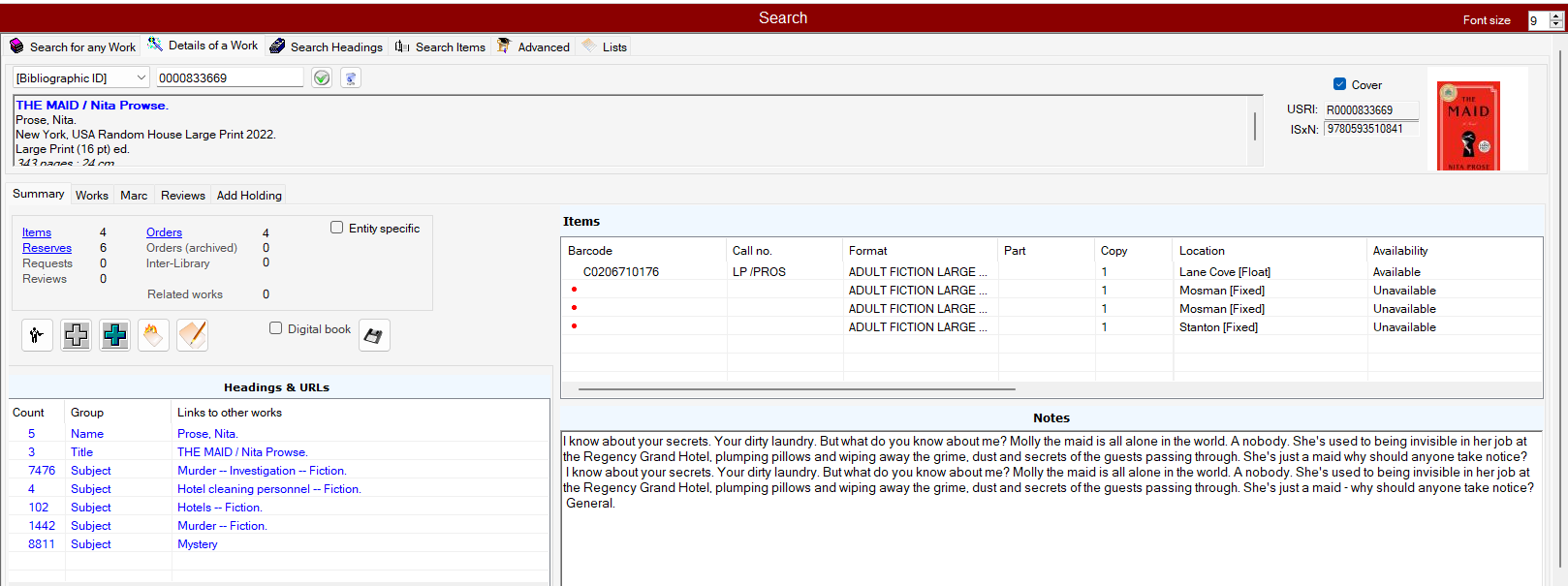
Work retrieval #
If searching directly using this tab, then a small pull-down combo menu is provided to allow entry of a retrieval key, which may be keyed in or scanned.
- Bibliographic id [Default]
- Item barcode
- ISBN
- ISSN
- and any other valid control number
NOTE – If a work is selected in the search for any work screen before the Details of Work Tab id selected the work will be inputted in the screen.
Work details display #
On entry of a valid id, or selection from Search for any Work results, the screen is populated with full details of the work as in this example, and described below:
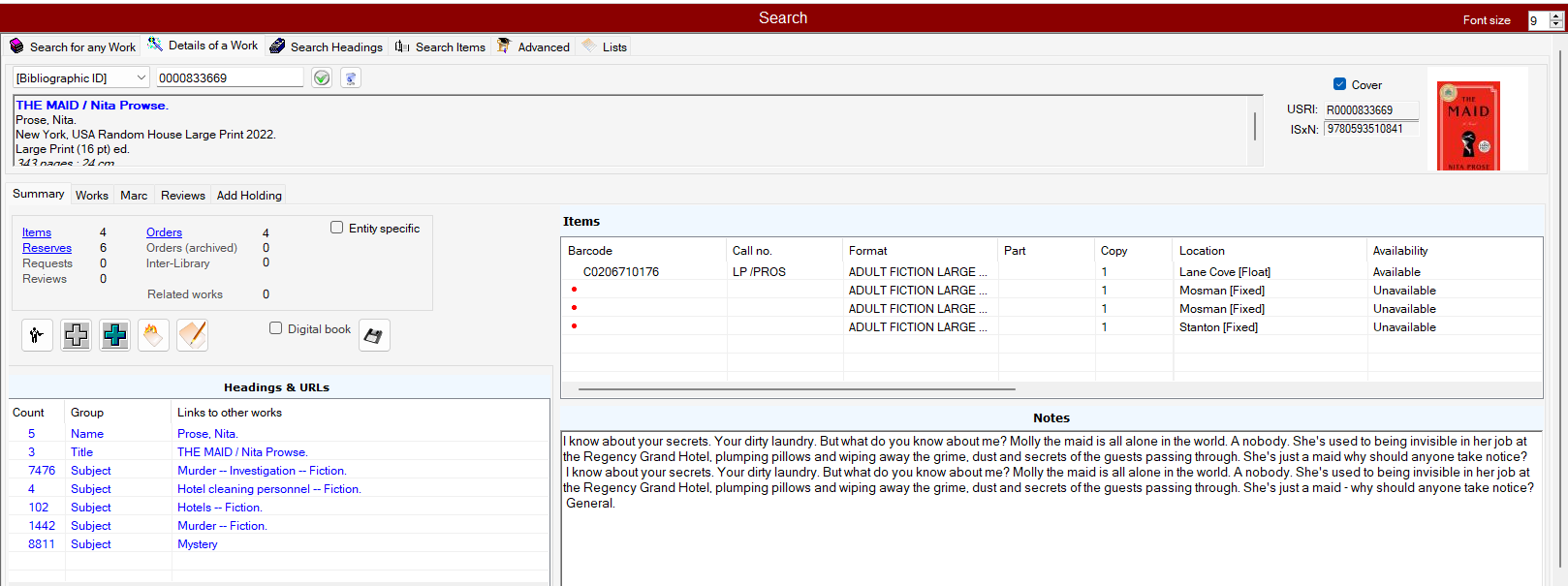 #
#
Bibliographic details #
The top panel shows the bibliographic details for the work, and includes an image of the cover, if available:
#
 This ‘onscreen return’ allows the simulation of a Return/Enter key by mouse action.
This ‘onscreen return’ allows the simulation of a Return/Enter key by mouse action. The wastepaper bin icon is used to clear the work input key box. Occasionally, the search key box may not be selectable by mouse, but clicking this icon will allow clearance, in readiness for entry of a new search key.
The wastepaper bin icon is used to clear the work input key box. Occasionally, the search key box may not be selectable by mouse, but clicking this icon will allow clearance, in readiness for entry of a new search key.
Tab controls #
Underneath the bibliographic work display, a sequence of tabbed controls allows for greater exploration of details of the work:
- Summary
- Works
- MARC
- Reviews
- Add Holding
The Summary Tab #
- Work links
- Headings and URLs
- Bibliographic Notes
Work links #
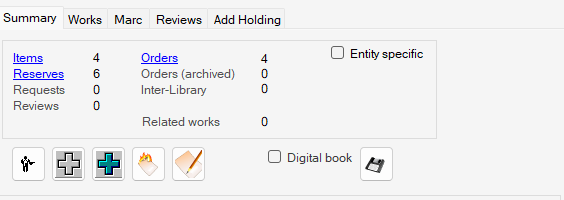
The first panel on the sub-tab provides summaries and links for associated:
- Items [Default display]
- Reserves
- Requests [for mediated loan services – pending]
- Reviews
- Orders
- Orders (archived)
- Inter-Library loans
- Related works
- Entity Specific checkbox – when ticked only shows results connected to entity workstation is logged in as
Button bar #
Underneath the links, there is a small button bar with three command buttons:
 Enables the operator to place a reserve on the work
Enables the operator to place a reserve on the work Creates a results list of works other people have borrowed of the same format as the initially displayed title. So if this is the book ‘Da Vinci Code’ this links to information on other books read by the same borrowers that have read the Da Vinci Code book, and disregards borrowers of the DVD, etc.
Creates a results list of works other people have borrowed of the same format as the initially displayed title. So if this is the book ‘Da Vinci Code’ this links to information on other books read by the same borrowers that have read the Da Vinci Code book, and disregards borrowers of the DVD, etc. Creates a results list of works other people have borrowed in all formats. So if the title searched is ‘Da Vinci Code’, the options allow you to follow the links for Book or DVD (dependent on the entry selected initially) or to see what people borrowed, regardless of the Da Vinci Code format.
Creates a results list of works other people have borrowed in all formats. So if the title searched is ‘Da Vinci Code’, the options allow you to follow the links for Book or DVD (dependent on the entry selected initially) or to see what people borrowed, regardless of the Da Vinci Code format. Allows a place a reserve (for Homebound/Libraries for the Blind) to be placed on this work. This requires a user to be selected, and if not will not have any effect. If the user is not enabled for this type of service, a warning will be given.
Allows a place a reserve (for Homebound/Libraries for the Blind) to be placed on this work. This requires a user to be selected, and if not will not have any effect. If the user is not enabled for this type of service, a warning will be given. Allows to place an order on the work
Allows to place an order on the work- Digital Book – There is also a checkbox here, to indicate that there is a digital work attached, and is therefore available for Allocation on Demand. If this is changed, that change needs to be saved, and a save button is also provided for this purpose.
Note that if the work has not been borrowed, the links to other borrowings will not be offered.
Headings & Urls #
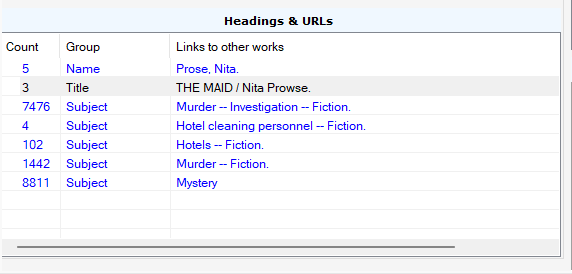
Headings – Clicking on one of the links opens the Works tab with a list of all the works that also have the associated heading.
URLS – Where a Web link is listed, clicking on the link will open the link in your default browser.
Notes #
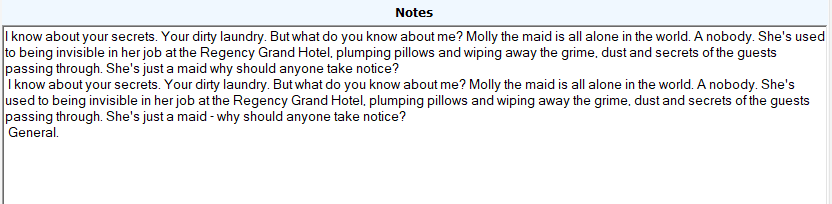
Depicts notes that are on the work.
Items List #
The Items option allows display of all associated items linked to the bibliographic work:
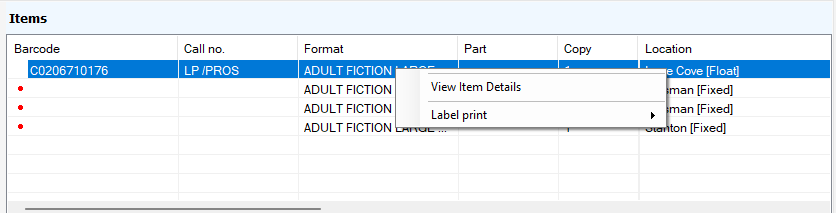
A small pop-up menu allows
- linkage from an item to Item details.
- Links to labels that adds the items label.
Item flashes #
A number of flash indicators may be associated with an item:
| Flash icon | Description |
|---|---|
| [no flash] | The item has no status – it may be on shelf or on-loan but not yet due for return. It is therefore available. |
| The item is in transit and may be trapped for a reserve. The item is unavailable. | |
| The item is on-loan and overdue – it is unavailable | |
| The item has a status other than normal, and is therefore unavailable |
Reserves List #
The Reserves option shows the reserve queue for the title:
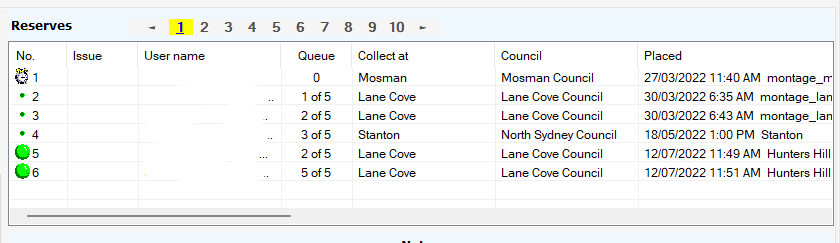
Reserve flashes #
A number of flash indicators may be associated with a reserve:
 The reservation is a Current and active Title reserve
The reservation is a Current and active Title reserve-
 The reservation is a Current and active Item reserve
The reservation is a Current and active Item reserve  The reservation is ready for collection
The reservation is ready for collection The reservation is Cancelled
The reservation is Cancelled The reservation is Dormant
The reservation is Dormant-
 The reservation has expired
The reservation has expired
#
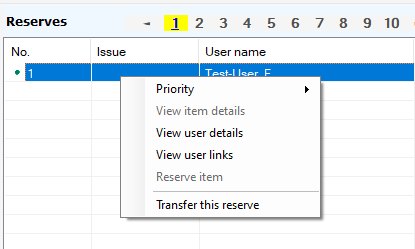
A right-click on a reserves row invokes the pop-up menu with the following options:
- Priority. This has a submenu with three options for setting the priority within the queue: High, Medium (which is the default), and Low. An operator may be disabled from adjusting the queue. Note that although priorities can be adjusted in this way, it will not guarantee that a reserve with ‘Highest priority’ will necessarily receive the next available copy – there may be other reserves that have also been given this raised priority. It is wise to use raised priority in exceptional circumstances; the lowest priority may be used to recover items or titles for library housekeeping related activities, such as recataloguing, which only need to be done when the work is not in demand.
- View Item details
- View User details
- View User Links
- Reserve item
- Transfer this Reserve
Transfer this reserve function #
The ability to transfer an active reservation from one work to another has been added to the ‘Details of a work’ screen.
- When the reserve is selected in ‘Details of a work’ a new menu item ‘Transfer this reserve’ pops up if the reserve is active and it is a monograph.
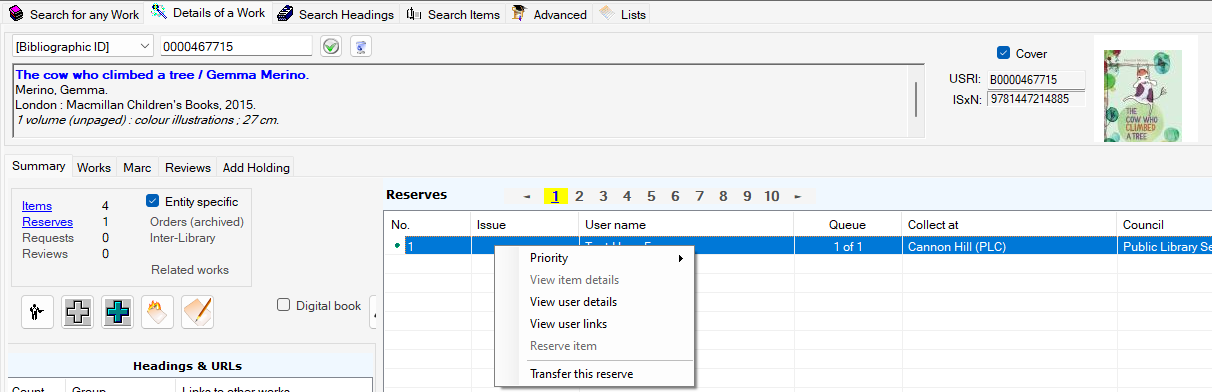
- The next step is to find another work in search. Right clicking on the work in search will provide the new menu option ‘Transfer reserve to this work’.
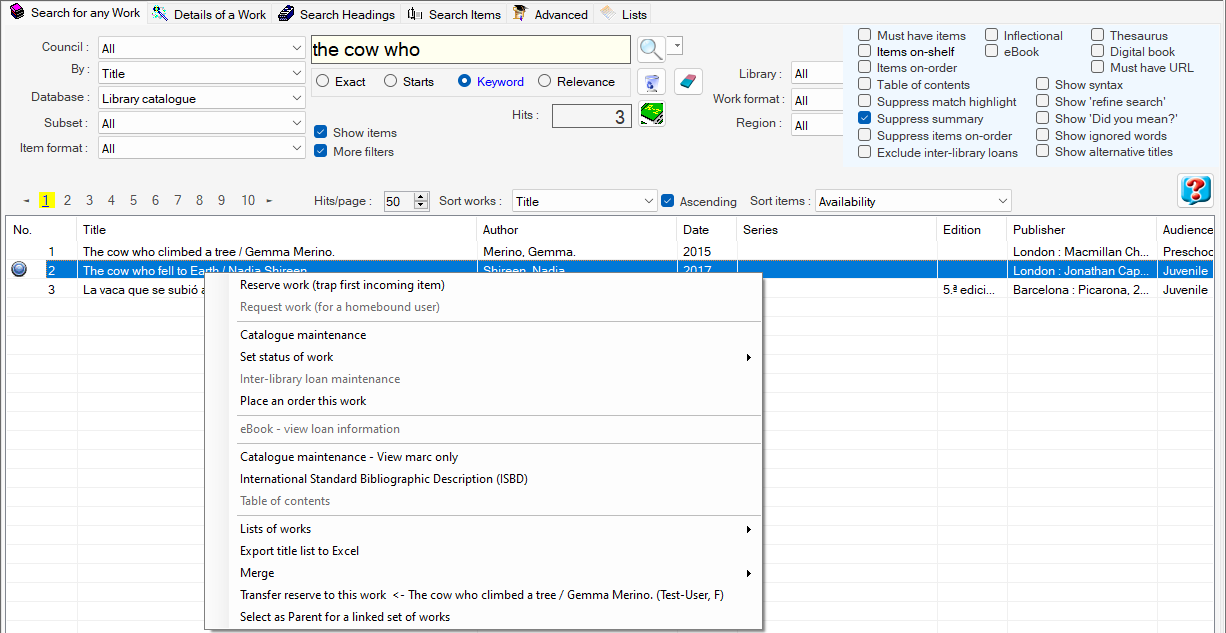
- The reserve will be transferred and the reserve comment field will be updated in User links.
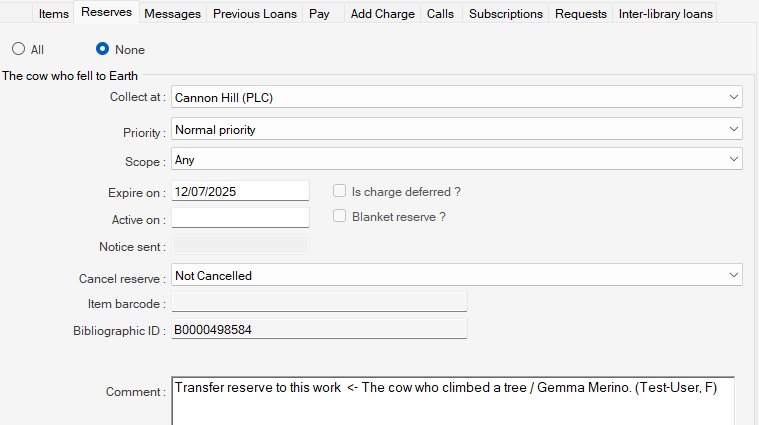
Orders List #
The Orders display will show the titles and basic order details for all items on order for your library – displaying both monographic and serial orders. [Note that in the context of a Consortium system, this will be restricted to orders for your Council – orders for other councils are hidden from you]
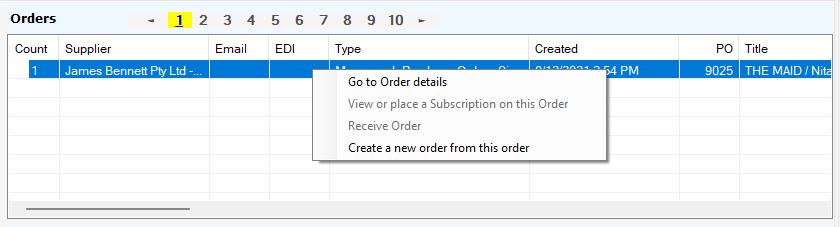
with options:
- Go to Order Details – only available if the work is a monograph
- View or place a subscription on this order – only available if the work is a serial
- Receive order – only available if the order has not already been received and is ‘live’
- Create a new order from this order open in add a new order screen
Works Tab #
Below the Work Links panel, a further panel is labelled ‘Headings & URLs’ and this panel lists all headings – titles, authors, series, subjects – listed in the selected work’s bibliographic description and which share that heading with other works, and any links to Internet or local resources (where ‘Group’ is Web):
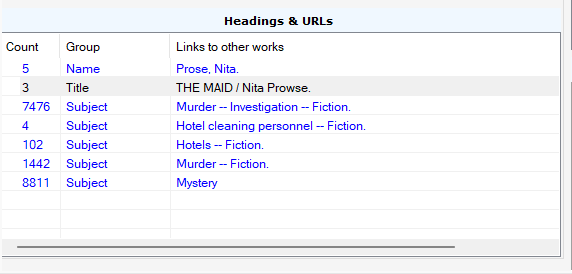
#
Each heading may be navigated – that is, selection of the heading will display all of the works which share that heading, and these may be examined as required. The list of these works is displayed on the Works sub-tab:
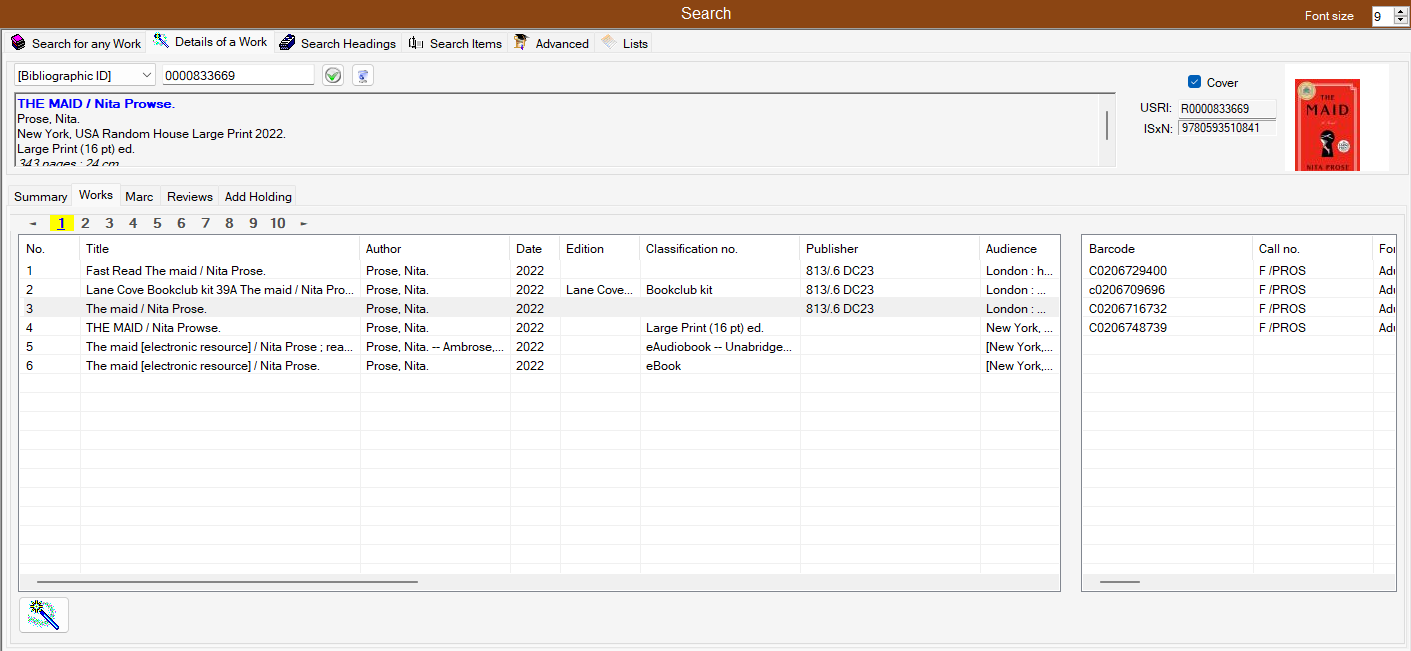
with results split into the list of titles on the left, and associated items on the right. Note that in this case you cannot link from these items to loan functions.
First, you must select a linked work using the Details button. ![]()
This action will select the chosen work into the main Details of a work display. Note that if you have come to this display from a search on the first tab, then you can return to your original search results at any time.
MARC Tab #
The third sub-tab provides for a MARC view of the bibliographic record:
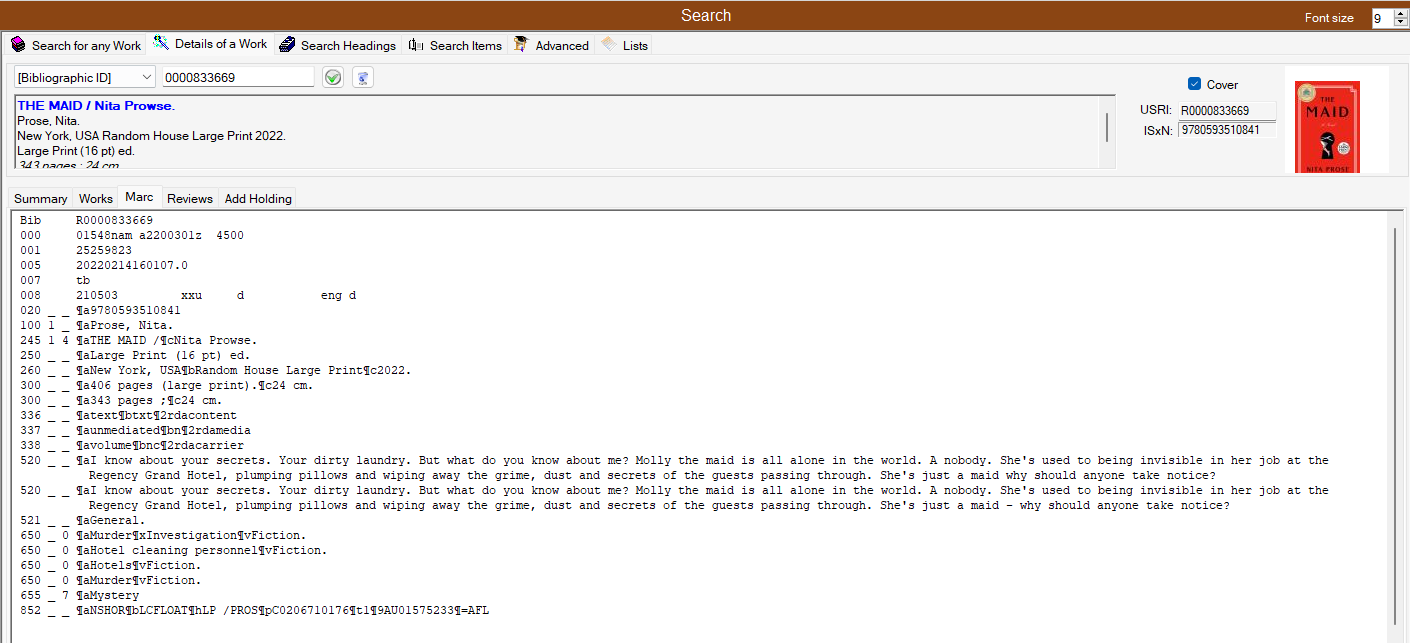
Reviews Tab #
The Reviews tab allows an operator to see, and authorise, reviews submitted for the title:
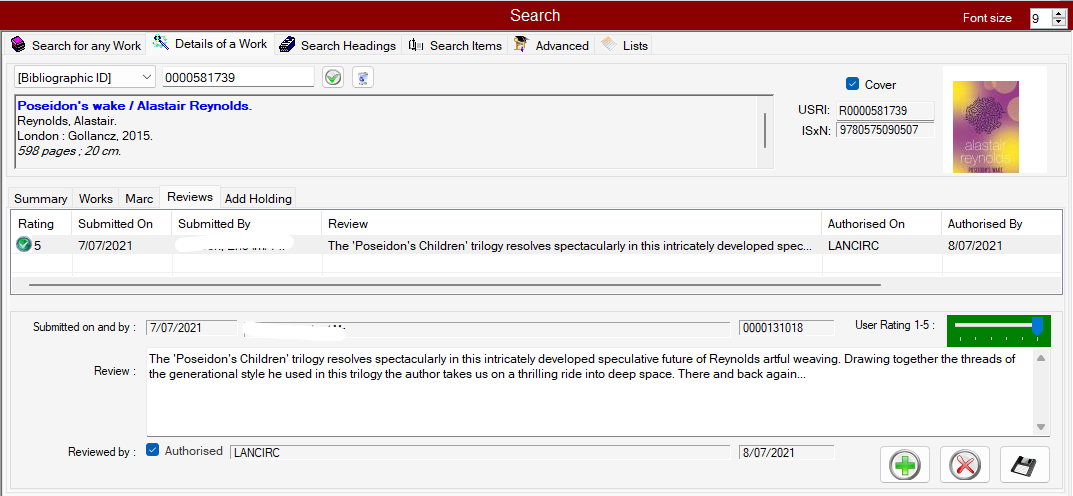
Reviews listing flashes #
The Reviews screen contains two separate panels: the upper panel shows the current review submissions. Each has an indication of the status of the review:
 indicates that the review has been authorised. Authorised reviews are available to be viewed on the WebOPAC.
indicates that the review has been authorised. Authorised reviews are available to be viewed on the WebOPAC. indicates that it has not been authorised and is therefore not publicly visible.
indicates that it has not been authorised and is therefore not publicly visible.
Note that a figure next to the status indicator shows the rating that the reviewer has given to the work.
Reviews controls #
The lower panel is the control panel, and displays the detail of a review, and contains commands for use with regard to this screen.
| Button | Name | Description |
|---|---|---|
| Add new | The Reviews screen allows a review to be added. While normally, public users can add reviews via the WebOPAC, this desktop function allows any user to add reviews here. Clicking the Add button clears the Control panel details and sets the Submitted date, allowing for entry of the required details. Note that a valid user id is required for ‘Submitted by:’ and this can be added by entering the surname and hitting Return/Enter – this will use the entered name as a a key, and using the drop-down combo, names can be browsed, and the required username selected. | |
| Delete | A review may be deleted – and if not authorised, this may be the best action. | |
| Save | Saves the changes applied – note that if adding a review, a reviewer identity (Submitted by:, including the associated user id) is required. |
Rating #
The rating indicator shows the rating applied by the reviewer. When Adding a new review, this value should be set – the default is one.
Add Holding Tab #
The add holding tab allows for the addition of a holding to a specific work from this screen rather than through catalogue maintenance.
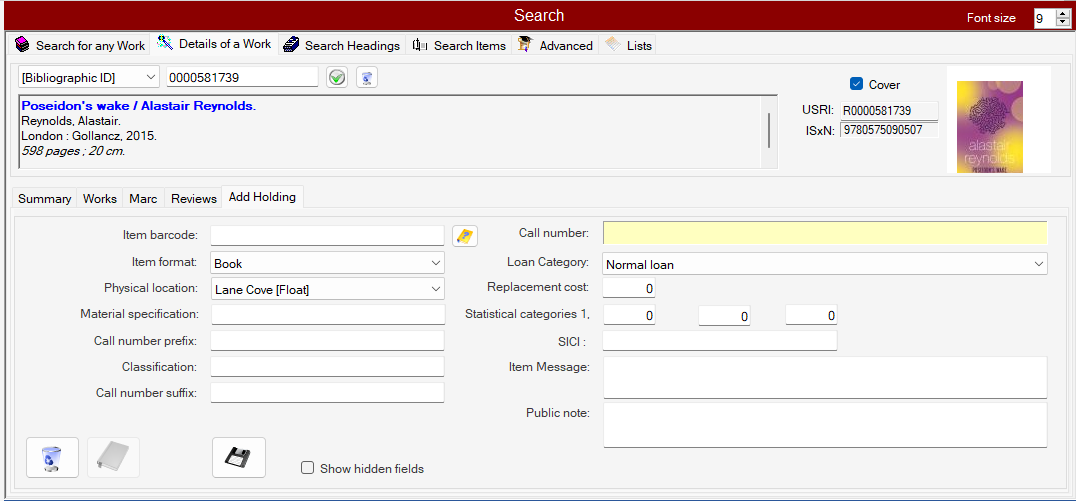
Control Button
 – Check if barcode on file
– Check if barcode on file – Clears the table
– Clears the table – Saves the new holding
– Saves the new holding
