How to – Login to Desktop #
Choice of environment [Optional] #
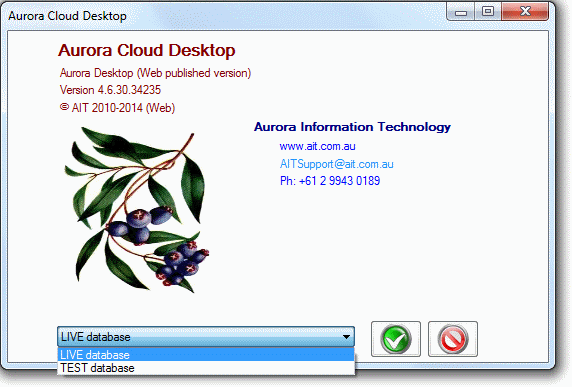
If it has been set in your configuration details, it will be possible to select the specific Aurora environment into which you want to login. All hosted systems will have a Test environment as well as the Live one; local systems may have a Test system installed if required. The options are presented as a drop-down combo choice – if these options have not been set up for you, then this step will simply be bypassed.
#
Two buttons are associated with this screen:
 Confirms the selected environment to login to
Confirms the selected environment to login to Cancels the login and closes the screen
Cancels the login and closes the screen
If there is no choice of environment, the opening screen will go immediately to…
Operator selection #
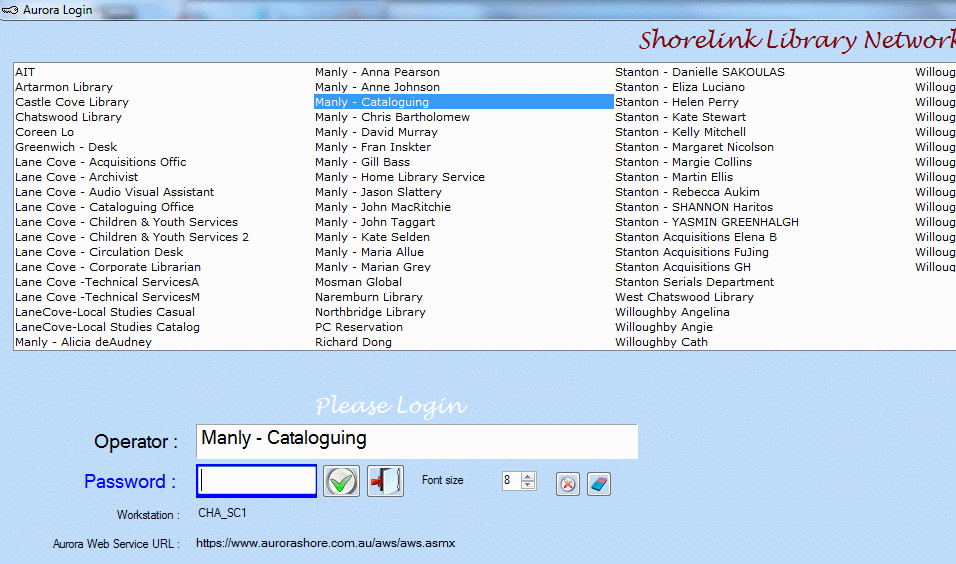
When Aurora Desktop is started up it will always prompt for user identification. You will always be able to identify yourself from the list of registered users – and just need to point and click, but you will also need to give the system your password.
Your password will not show on the screen but will be masked by asterisks **** to prevent others discovering it.
Some ‘operator ids’ are hidden – usually those relating to SIP and automated processes. Hiding these options prevents any incorrect login possibility.
Note that the operator’s preferred language is detected as part of the log on process, and subsequent Aurora displays will reflect this choice.
Command panel #
This panel is displayed below thee operator listing. When an operator is selected from the list, that id is shown and is expected to be the one used (note that Aurora will remember the last login and prompt for the same id on next login).
Password #
Don’t forget your password – you need this to be able to get access to Aurora Desktop. If your password is incorrect, or if the workstation you are logging on from is not registered as an Aurora workstation, then your access will be denied.
#
Two control buttons are provided:
 This ‘onscreen return’ allows the simulation of a Return/Enter key by using your mouse.
This ‘onscreen return’ allows the simulation of a Return/Enter key by using your mouse. This icon allows you to cancel the login process
This icon allows you to cancel the login process
Hitting the Enter/Return key, or clicking the onscreen return, will then request access, and you will be shown the Desktop splash screen:
Changing the login id #
If a changed login is required, this may be set using a Desktop icon Login, this is not available on first starting the application up.
Aurora Desktop Login Button  #
#
The Login button allows a secondary or changed login – this may be useful when the currently logged in operator jits a circumstance, where their privilege level is insufficient to complete a task. A supervisor may then use this button to login and complete the required action.
This for example will allow a supervisor to come over, quickly login to waive a fine or delete a user; and then just press the login button again for the original operator to log back in.
If the overriding login remains, then the current operator will of course work with the supervisor’s privilege level.
The login gets the new operator login privileges and adjusts any open screen settings, e.g. Search (local user view), User Details (Delete button), Item Transfer (Delete button), Item Details (Save button).
Interface font #
An option is presented at this login stage for selection of the interface font size to be used in displays. The default is 8 point, and this may be increased up to 12 point (Note that varying a font size will change all controls on all forms to the selected font size, except it will not make any controls which by default are already presented in a larger size, e.g. those on Loans, Returns, reduce to a smaller font size than the selected default.
The same control is placed on all forms in the banner – at the extreme right – within Desktop, so it is possible to login with a chosen setting and for specific screens to be varied as required, e.g. to share with a colleague.
Once changed, the new size will stick and be used in all further screens.
Technical #
Smaller Command buttons. 2 further small command buttons are also provided to the right of this panel:
 Clear XML parameter files. This function is provided for administrative purposes. Aurora Desktop gathers parameter information from the live database and writes the required common parameters to internal files (held in dr:\Users\<UserName>\AppData\Local\AuroraDesktop\<InstID>\AuroraDesktop, where <UserName> is the local Windows user id and <InstID> is the Aurora local institution identifier), and these are all XML files. When upgrades occur, it may be necessary to manually delete these files to allow them to be recreated; if a parameter is changed and immediate change to reflect that parameter is required, then the XML files must be deleted and Desktop restarted (if the change is not urgent, then the parameters will be cleared and reloaded on the next days startup). AIT will advise if and when this is known to be necessary. A manual deletion will require the closure of Desktop, and the files are recreated from the database when the program is restarted.
Clear XML parameter files. This function is provided for administrative purposes. Aurora Desktop gathers parameter information from the live database and writes the required common parameters to internal files (held in dr:\Users\<UserName>\AppData\Local\AuroraDesktop\<InstID>\AuroraDesktop, where <UserName> is the local Windows user id and <InstID> is the Aurora local institution identifier), and these are all XML files. When upgrades occur, it may be necessary to manually delete these files to allow them to be recreated; if a parameter is changed and immediate change to reflect that parameter is required, then the XML files must be deleted and Desktop restarted (if the change is not urgent, then the parameters will be cleared and reloaded on the next days startup). AIT will advise if and when this is known to be necessary. A manual deletion will require the closure of Desktop, and the files are recreated from the database when the program is restarted. Clear AWS connection details from server memory
Clear AWS connection details from server memory
- AIT will advise if these are to be used.
Below these details, your Workstation name is shown – this is the Windows ‘Computer name’ and the one that must be registered in Aurora
Troubleshooting #
Directory could not be created #
On start-up of Desktop, if the application does not have permissions to create a folder into which to put XML parameters, a message is now shown to indicate a possible security issue.
The directory 'xxxxxxx' could not be created due to local security permission settings.
You can set the local application work area in auWksAurora.ini [Settings] with the line Environment_SpecialFolder=nn’ where nn is the numeric value denoting the work directory to be used
Here the work area is defined as : yyyyyyy
Offline Download #
A daily routine allows the download of the current (at start of day) details of debarred users, and reserved titles and items to a local workstation. This is important for a front-desk workstation, but not so critical for a backroom machine. Following the logon, Aurora will ask if you want to proceed to download the files:

The date of last download is given, and front-desk workstations should do this. There is a small time delay as the details are downloaded from the central server, and if required, the files can be manually downloaded at a later time.
Advance Reminder notification #
If you as an operator belong to Task Group 7 or higher, and your library runs Advance Reminder notices, then on start up, Desktop will give a warning if the Notices have not been run so far that day. They should optimally be run automatically every day in the early hours of the morning. (a message will appear at the top of the screen)
Workstation registration #
All Workstations to be used for Aurora Desktop must be centrally registered, and operators must have a password. If you attempt to run Desktop on a workstation that has not been registered, or if you enter the password incorrectly, you will receive a warning:
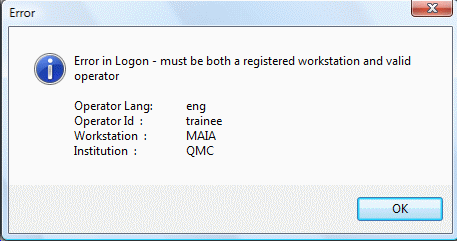
This gives the information recorded, where possible, that may be interpreted, showing the expected interface language, the selected operator id, the workstation name, and the institution that the workstation belongs to. In case of query, this should initially be taken up with the local administrator, and failing resolution, then with AIT.
