Search items #
- to browse works according to call number in a specific logical location.
- to browse works according to classification number (ignoring prefix)
- or to identify a specific serial or serial issue
and is also used to present results from the Advanced Search ‘Find Items’ function. This presentation allows for export of the results to Excel.
Screen #
The tab opens with ‘Call no. browse’ selected by default, and this simple display:
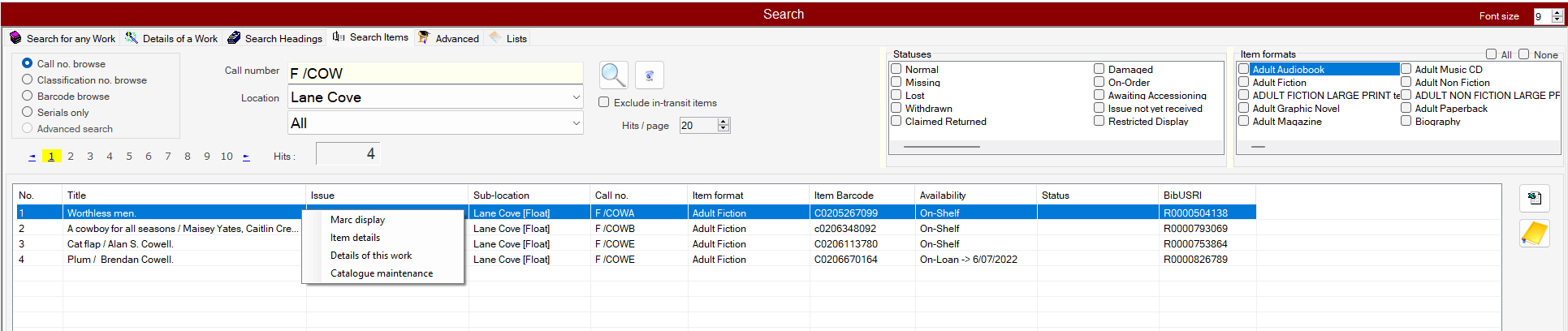
Check Box Filters #
- Exclude in-transit items – Excludes items from the result list that are currently in transit
- Statses – Tick boxes for run searches based on specific statuses ticked.
- Item formats – Tick boxes to run searches based on specific formats
Hits/page #
To the right, an option is provided to define the number of result rows to display per page of results.
#
 This ‘onscreen return’ allows the simulation of a Return/Enter key by mouse action.
This ‘onscreen return’ allows the simulation of a Return/Enter key by mouse action. The wastepaper bin icon is used to clear the work input key box. Occasionally, the search key box may not be selectable by mouse, but clicking this icon will allow clearance, in readiness for entry of a new search key.
The wastepaper bin icon is used to clear the work input key box. Occasionally, the search key box may not be selectable by mouse, but clicking this icon will allow clearance, in readiness for entry of a new search key.
Types of Searches #
Call no. Browse #
The default selection allows entry of a call number, to retrieve a range of items sequentially following on from the entry point. The listing is bounded by logical location (e.g. branch) – and the workstation’s location is automatically selected as the default. A call number is entered, and matching results displayed in call number order. The actual physical location is shown in the results. Note that if a prefix is used, this must be entered, and then all displays will reflect that prefix:
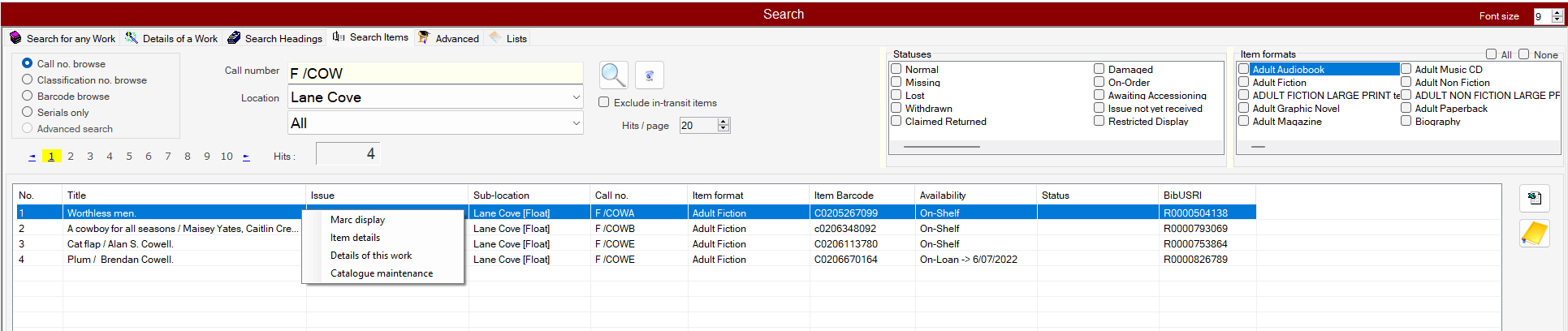
Classification no. browse #
The classification number browse is identical to call number browsing, except that it ignores the prefix (note that this requires the prefix data element to be recorded in a separate MARC subfield in the holdings record):
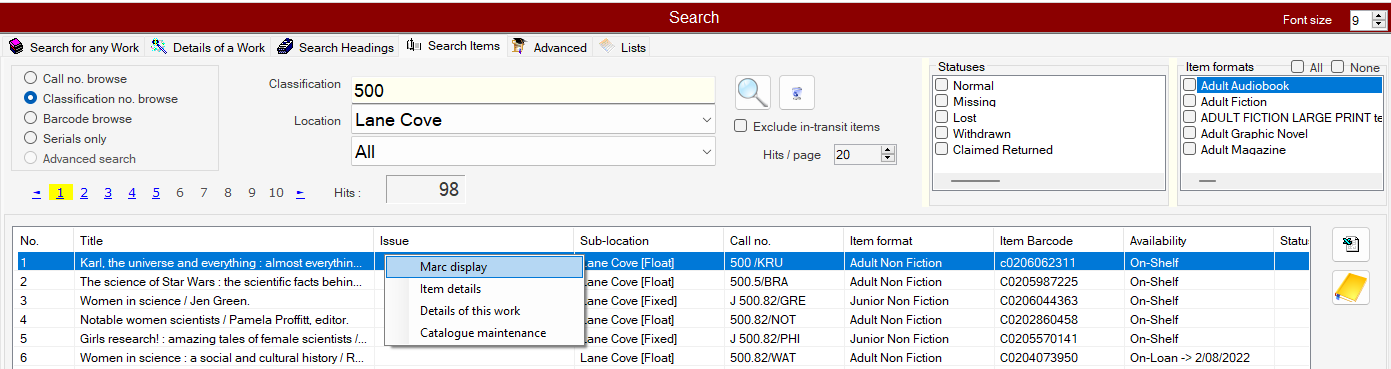
Barcode Browse #
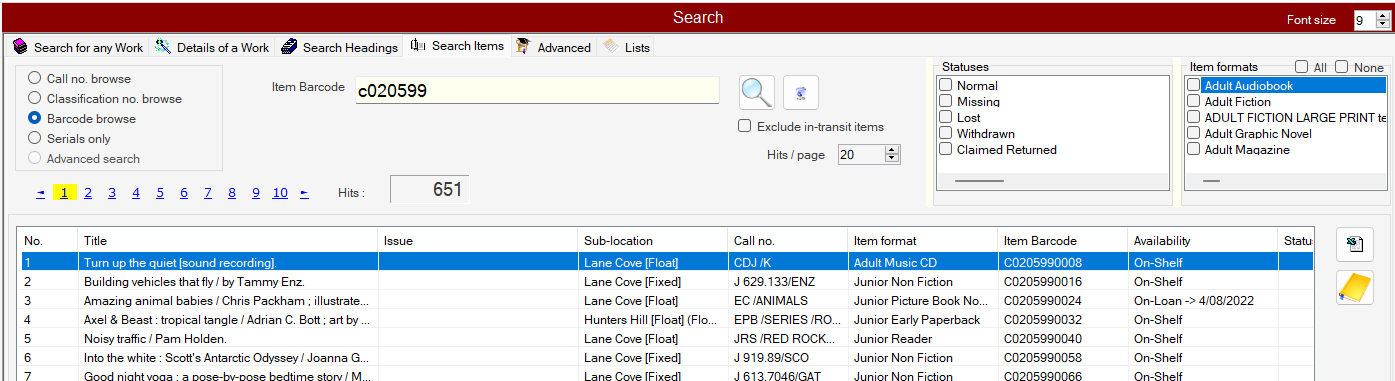
Serials only #
This function allows for direct display of a serial title, or more specifically to identify a particular issue. Part of the serial title may be entered on its own, and all issues of that title are then displayed:
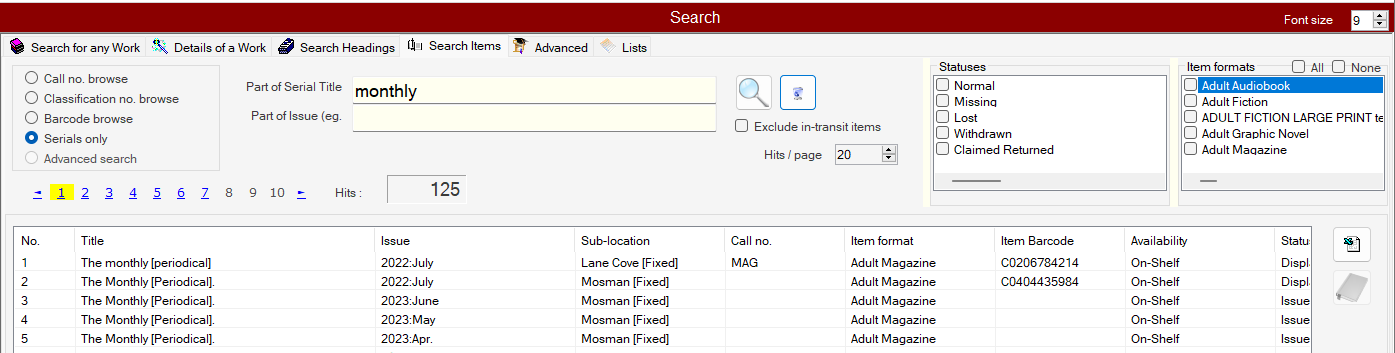
The function also allows for a string search of the issues. This allows a combination of the serial title and the caption to be provided as search key:
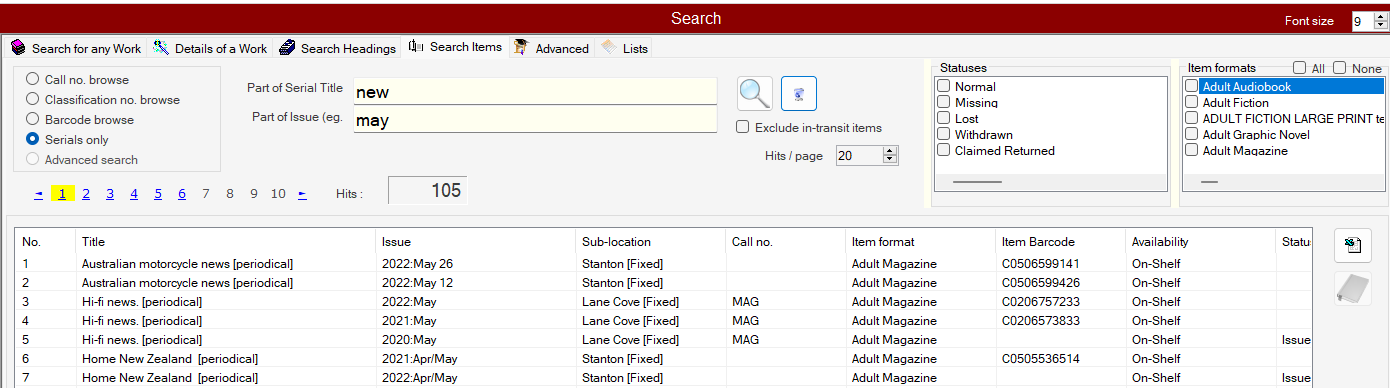
Note that some care needs to be taken with the construction of the string to identify the issue – if the issue is described as ‘Sept.’ or ‘9’, then the string ‘September’ will not match.
Advanced Search redirect #
The Advanced Search radio button cannot be invoked from the interface – this option is used to house the display of item details results from an Advanced Search: with the ![]() return a list button
return a list button
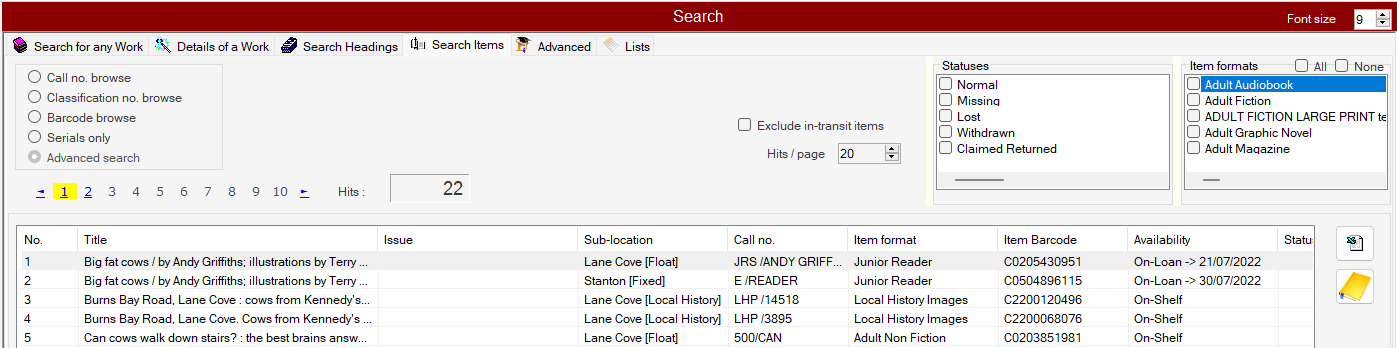
#
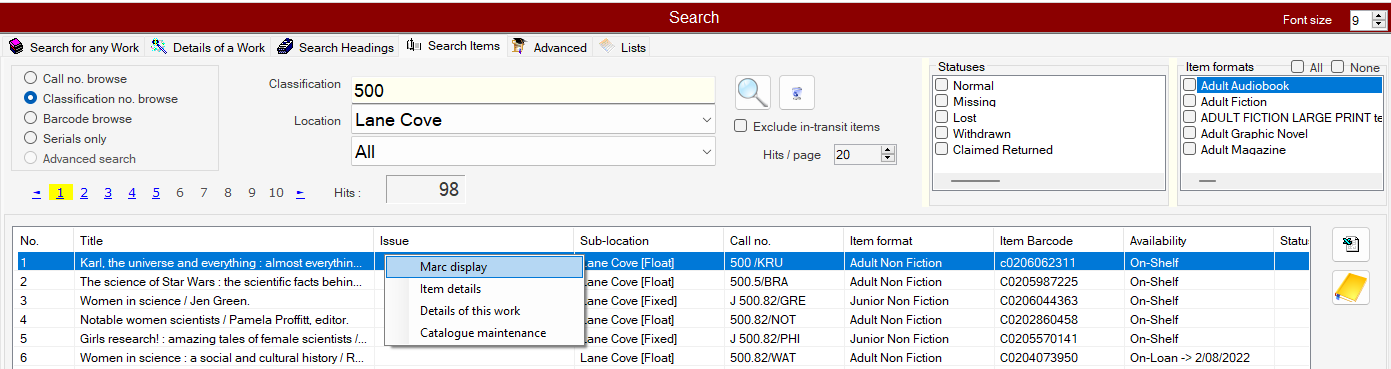
The pop-up menu is active on each set of results and allows linkage to:
- MARC display
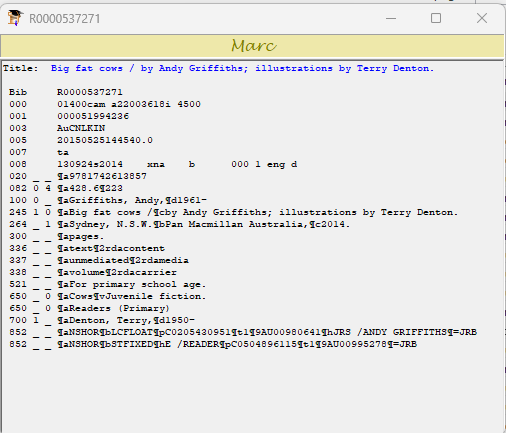
This option may be invoked from the Item Search results pop-up menu, and shows the diagnostic view of the MARC description of the parent bibliographic record - Item details
- Details of this work
- Catalogue maintenance
#
Two command buttons are available:
| Button | Name | Description |
|---|---|---|
| |
Export to Excel | This button allows the current selection to be exported to Excel. |
| Item Details | This can be invoked from either the serial issue display, or the call number browse, by selection of a specific row: this then allows direct display of the relevant Item Details. The Item Details display will be shown, carrying forward the item number/barcode from the line highlighted. |
