Astria Navigation + Page Layouts + Common Icons #
Navigation to pages #

Like desktop much of the navigation in Astria will be through the top ribbon, which displays the pages available in Astria.
Astria only has a single ribbon with a range of drop down subpages for grouped areas. e.g. all the Users pages are under the Users button in the top ribbon.
Astria also has right click navigation events within pages and hyperlinks links to other pages with specific information e.g. to user loans page from item details for the user who has the item on loan.
User and Item memory #
Astria holds the current user and current Item in memory, this enables operators to navigate through multiple screens regarding the same users or item. These are displayed in the top right of the screen. Clicking on the Bin icon next to the barcode will remove the item from memory.

Operator Identification and logout button #
The Users ID are displayed at the top right of the screen clicking on the user will present a dropdown to logout.

Results Grid #
Through out the documentation a results grid will be referenced.
Most pages have a results grid which displays information in Collums. These grids have common display elements including, Sorting, Action Buttons
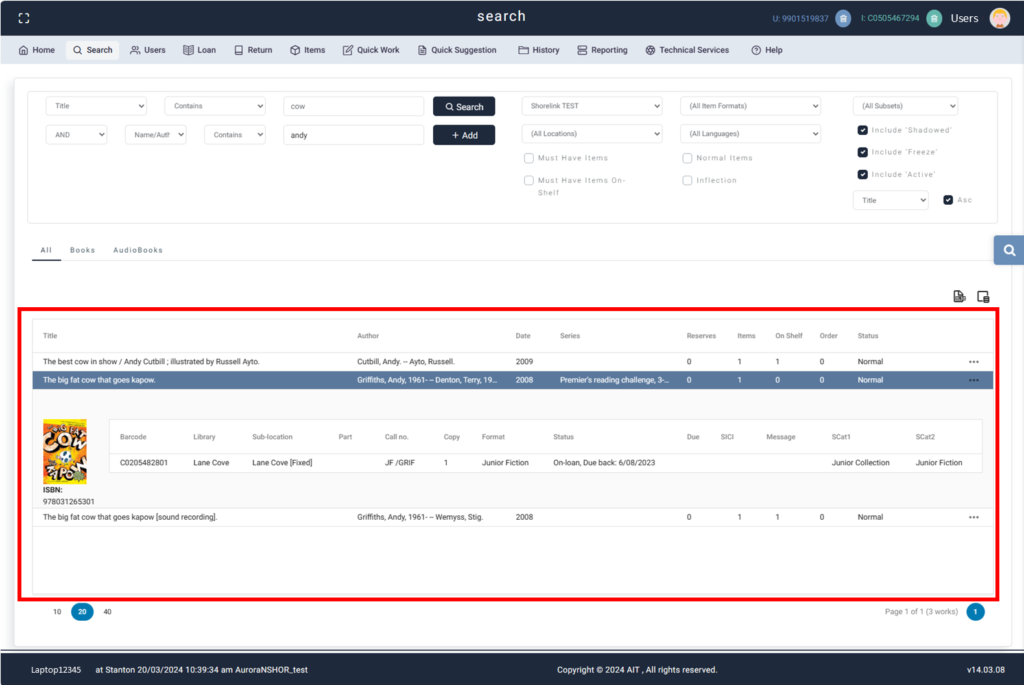
Sorting of the Grid Results #
Most grids have a sorting and display filter at the bottom of the page.
On the left an operator can set the number of results displayed on the page e.g. 10, 20, 40 rows
On the right There is information on the number of results with the page being displayed. Clicking on different pages (if multiple pages of results) displays the different pages of results in the grid.

Grid action buttons #
Many results grids have action buttons present above them. These button perform actions to the grid displayed
e.g the column chooser action button enables operators to select what columns are displayed in the grid.

Search Sub-Grid #
The Search screen has an accordion sub grid that display a grid of the items associated with a work when the work is selected.
Currently this is unique to the search screen but may be included in future screens.

Common Icons #
| EDIT | This icon us used on many pages edit information from the grid. User reserves, Users Messages, User Calls Pages | |
| DELETE | This icon is used to delete selected information. User reserves, Users Messages, User Calls Pages | |
| EXPORT | This icon is used to export information from the grid that is below the icon, it often has 2 options ‘Export all data’ and ‘export selected rows’ allowing you export all information including across multiple pages or specific rows. The exports are saved to the folder specified in the Browsers default download locations (Most often the “Downloads folder”) | |
| EXPORT PDF | This icon is used to export information from the grid as a pdf. The exports are saved to the folder specified in the Browsers default download locations (Most often the “Downloads folder”) | |
| MORE INFO | The three dots more information icon is used across most pages. If the Device an operator is viewing is too small to display all collum’s this information is wrapped into the more information drop down for an operator to click and view the details. NOTE There are still some grids that have the ability to scroll across. | |
 | USER CONTENT BELL | This bell icon is present in many of the user screens this feature replaces the sidebar in desktop that displays the user links that have content within it for a user. Clicking on the bell displays a drop down of all the user pages that have content in them. E.g. pay/view charges {29.60} clicking on the description of the content will navigate to that page for the user. |
| COLUMN CHOOSER | This icon is on many page slightly above the results Grid. Clicking it will provide a list of many of the collum’s present in the grid. Using the checkbox operators are able to hide show a range of columns Note : Currently this must be set every time the screen is opened. |

